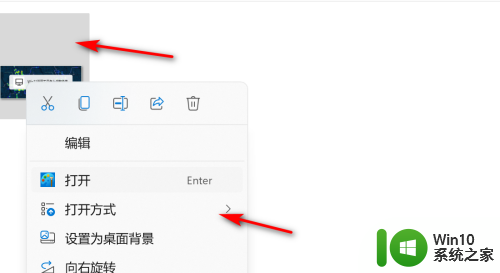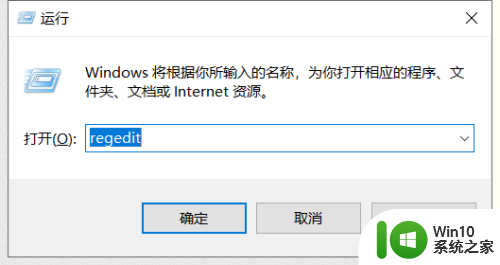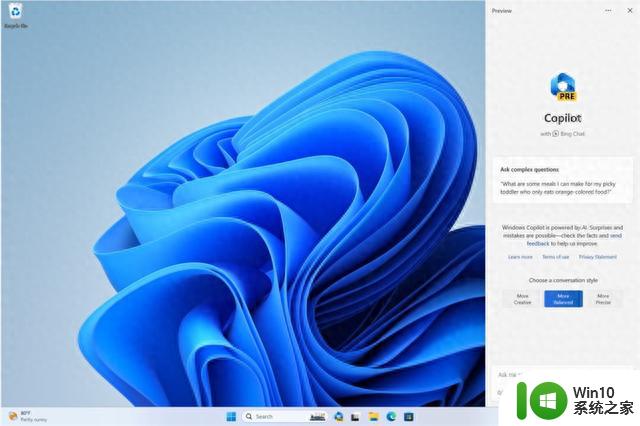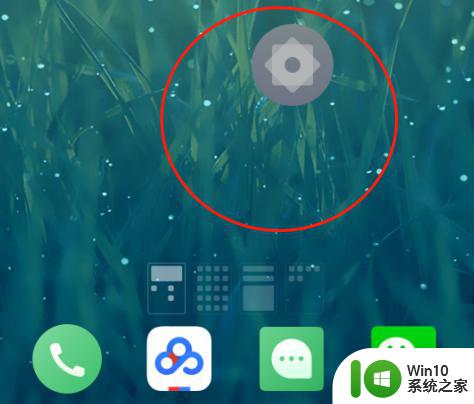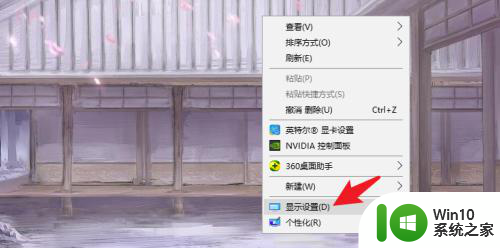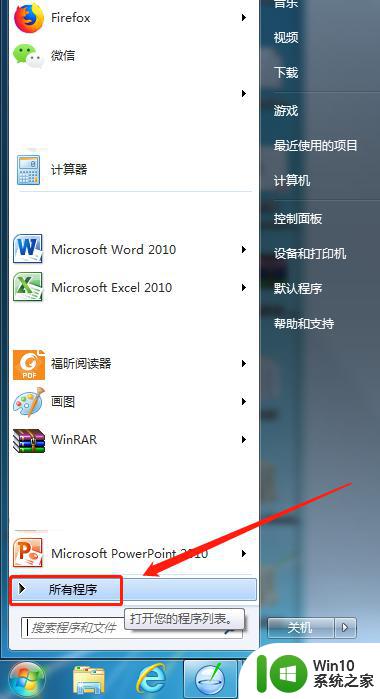画图工具如何调整像素 画图工具调整图片像素大小方法
更新时间:2024-08-25 09:05:26作者:yang
在进行图片编辑时,调整像素大小是一项非常重要的操作,通过使用专业的画图工具,我们可以轻松地调整图片的像素大小,使其符合我们的需求。在调整像素大小时,我们需要注意保持图片的清晰度和质量,避免出现失真或模糊的情况。接下来让我们一起探讨如何使用画图工具来精确调整图片的像素大小。
具体步骤:
1.首先我们先找到一张测试图片,保存于指定位置,方便我们一会进行测试。
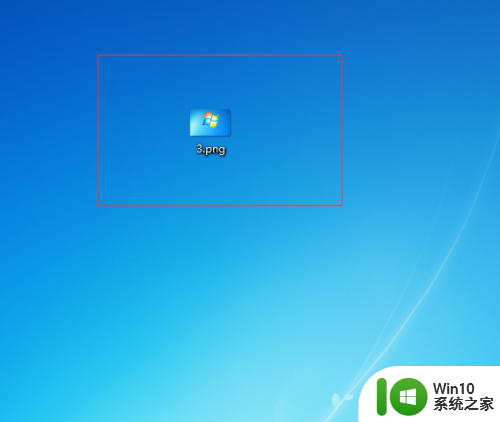
2.然后点击右下角的开始菜单,找到所有程序--附件展开后。找到画图工具
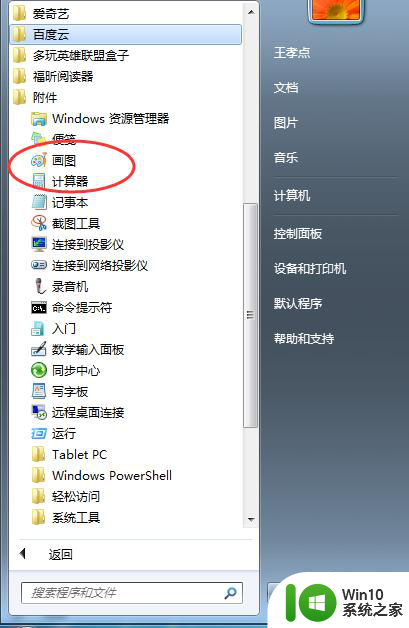
3.进入画图工具界面后,我们点击最左边的菜单栏,选择打开选项
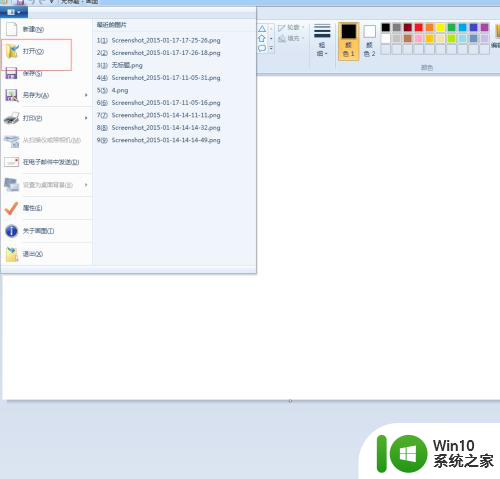
4.选择打开选项后,进行添加我们最开始保存的图片,进行测试。
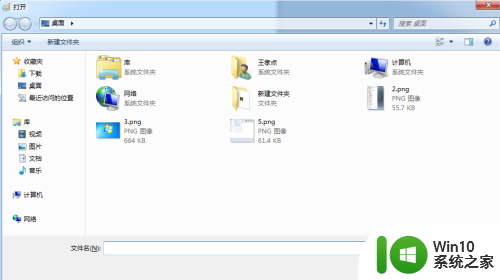
5.点击我们的图片进行添加。图片添加成功后我们点击上方选项中的重新调整大小。

6.然后在弹出的信息框中填写想要修改图片像素 大小,设置完成后点击确定即可。
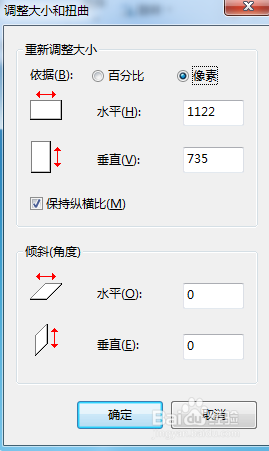
7.这个像素大小不是绝对的如果相片本身达不到一定的像素,只会使相片的质量变低。清晰度不高,
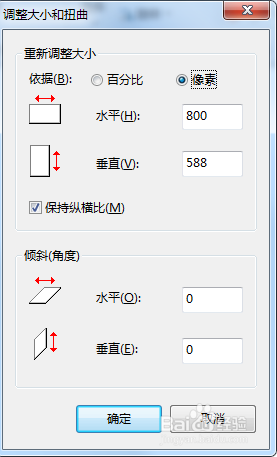
以上就是调整像素的画图工具的全部内容,如果有需要的用户可以根据小编的步骤进行操作,希望对大家有所帮助。