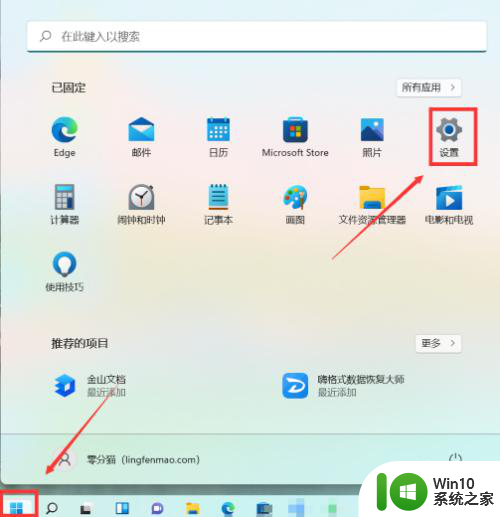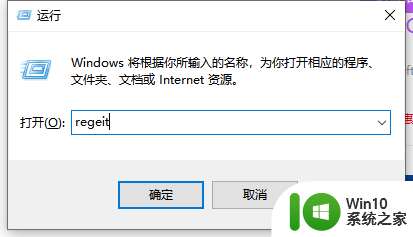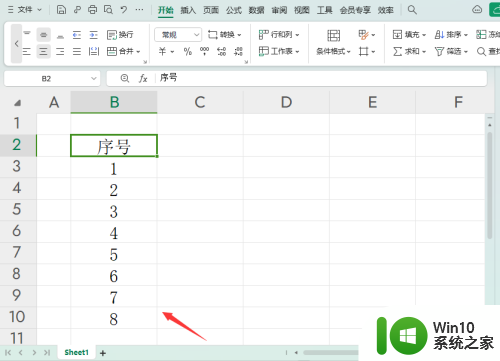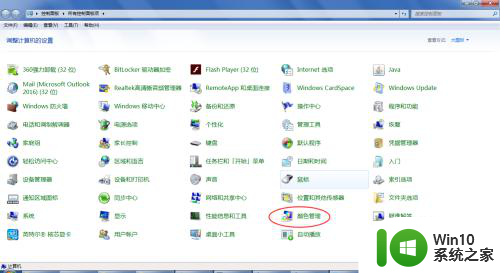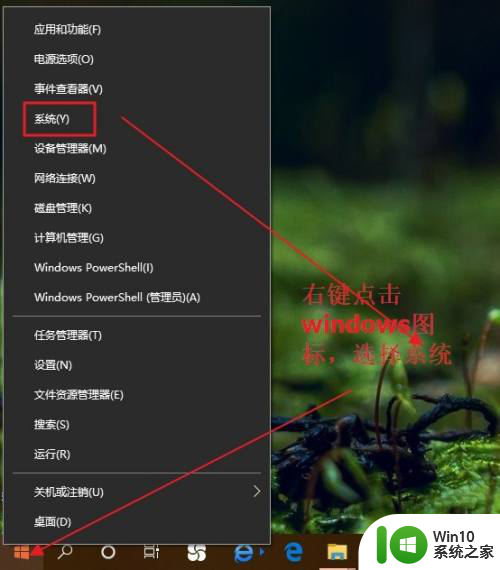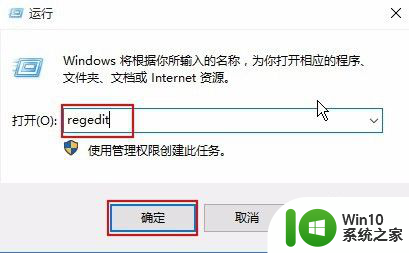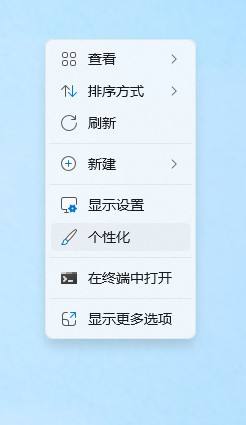电脑护眼色参数win11 设置Win11的绿色护眼模式方法
在现代社会电脑已成为人们日常生活中不可或缺的工具之一,长时间使用电脑也会对我们的眼睛造成一定的伤害。为了解决这一问题,Win11推出了绿色护眼模式,让我们能够更好地保护视力。通过调整电脑的护眼色参数,我们可以有效减轻眼睛的疲劳感,提高使用电脑的舒适度。如何设置Win11的绿色护眼模式呢?下面将为大家详细介绍方法。
一、护眼模式数据色调:85;饱和度:123;亮度:205,
R: 199; G: 237; B:204;
颜色代码是: #C7EDCC
1.电脑管家的护眼色
R: 204 G: 232 B: 207
2.WPS的护眼色
R: 110 G: 123 B: 108
二、设置方法1、点击左下角菜单,点击开始键打开”运行“。或者直接按WIN+R也能打开”运行“框,打开后,在框内输入regedit,并按下回车,转到注册编辑表。
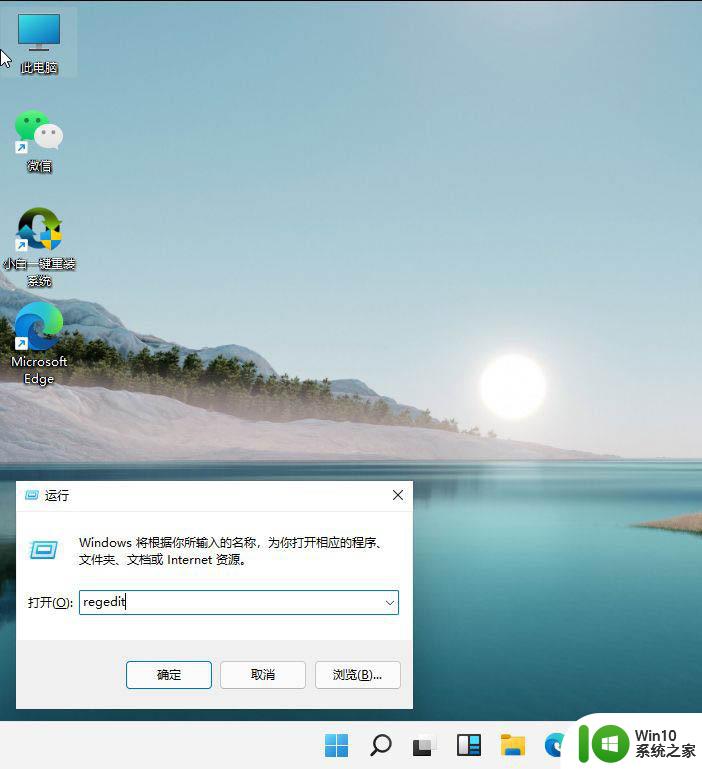
2、选择左侧 HKEY_CURRENT_USER ,再点击进入。
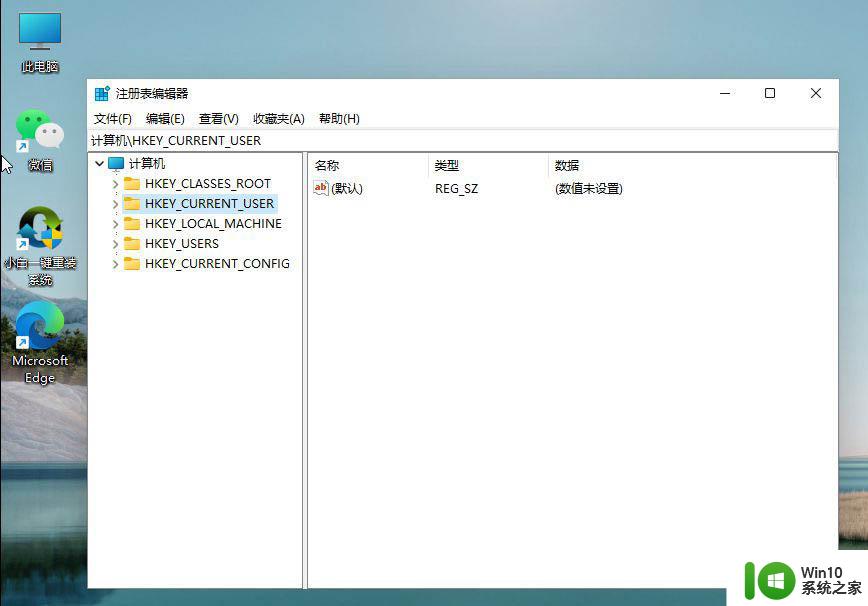
3、进入界面后,再次点击Control Panel 进入。
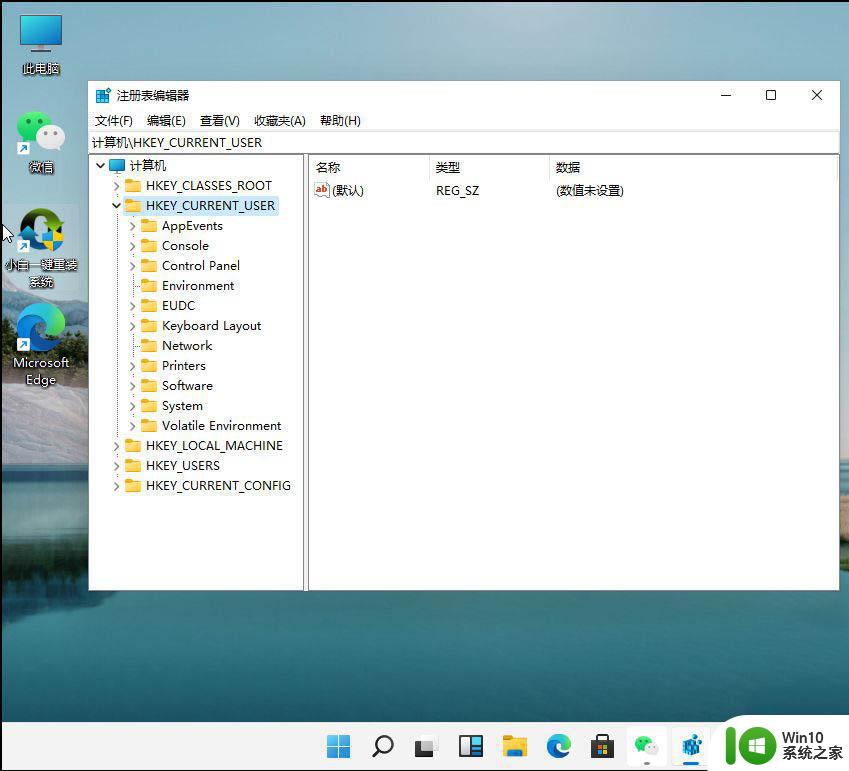
4、进入文件夹页面后,再点击左侧的Control Panel里面的color。
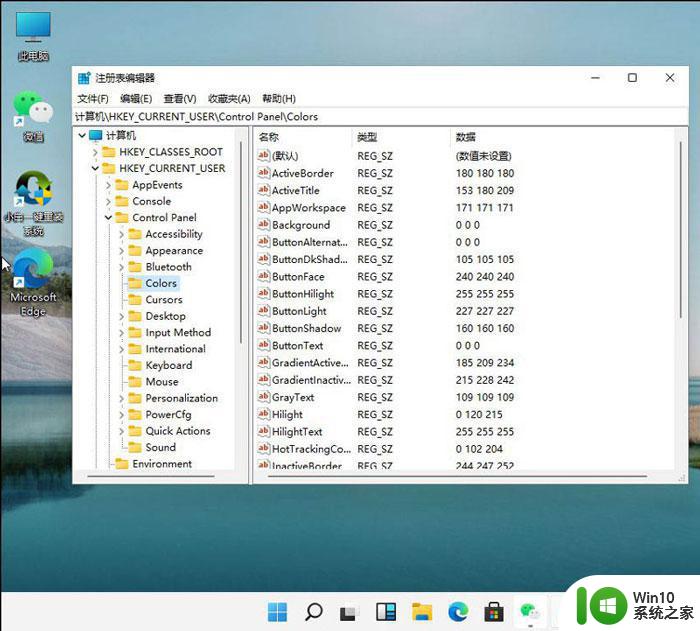
5、进入Colors 界面后,找到下面的windows,并点击它。
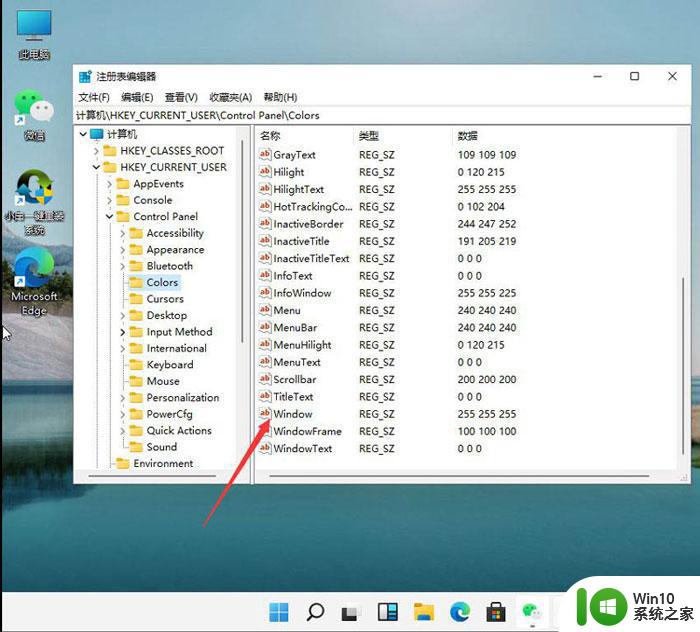
6、进入界面后,就可以根据自己的需求调整护眼绿参数。填写完后,选择确定即可。
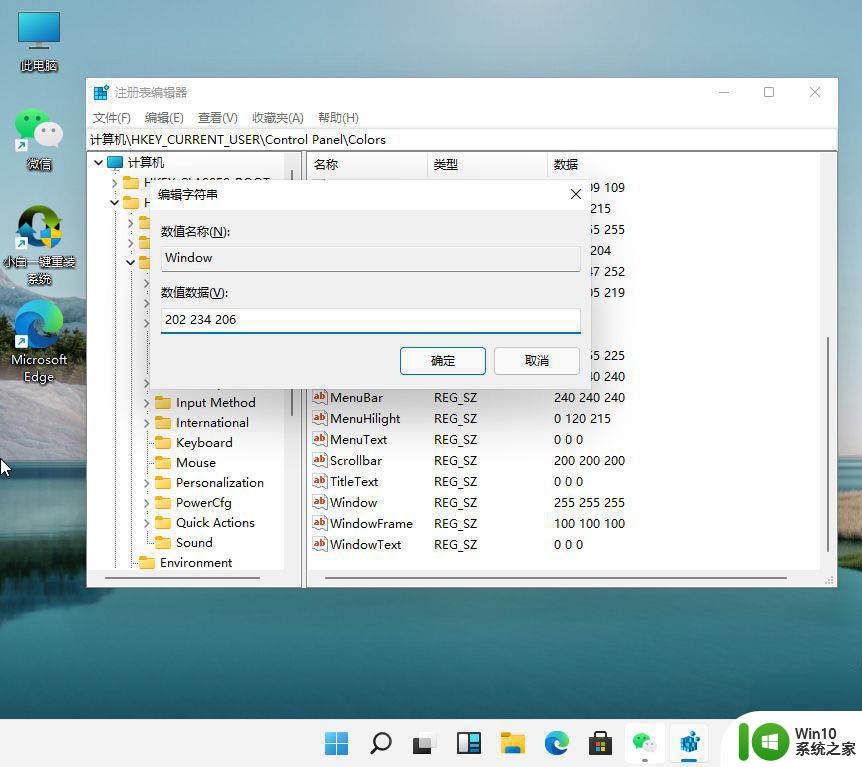
7、打开左下角菜单栏,点击重启电脑,重启完成后便可。
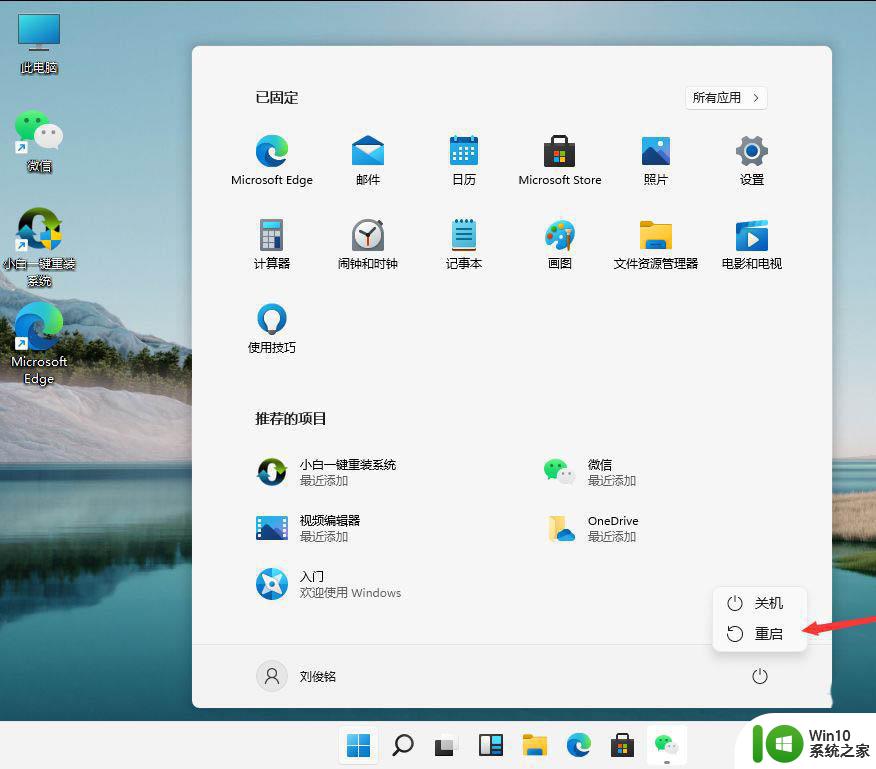
win11电脑登录密码怎么设置? win11重置登录密码的技巧
Win11远程桌面连接怎么设置? Win11远程桌面添加用户的技巧
Windows11启动声音怎么设置? Win11开机声音的设置方法
以上就是电脑护眼色参数Win11的全部内容,碰到同样情况的朋友们赶紧参照小编的方法来处理吧,希望能够对大家有所帮助。