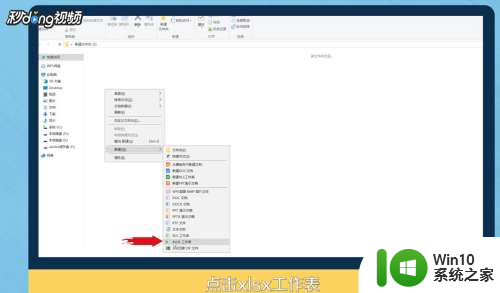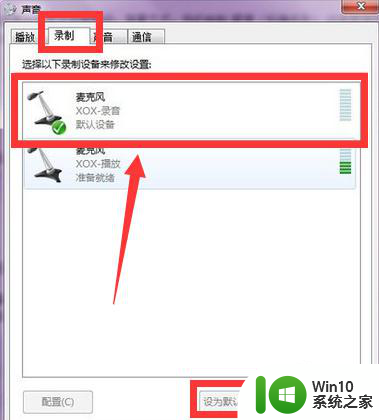怎么做思维导图在wps上 WPS表格思维导图制作步骤
更新时间:2023-11-11 08:57:16作者:xiaoliu
怎么做思维导图在wps上,在现代社会中信息爆炸的时代让人们面临着海量的信息和复杂的任务,如何高效地整理和处理这些信息成为了一项重要的技能,思维导图作为一种强大的工具,能够帮助我们将思维和信息进行结构化的整理和组织。而在WPS表格中制作思维导图,则是一种简单而有效的方法。在本文中我们将介绍如何在WPS上制作思维导图的步骤,帮助读者更好地利用这一工具,提升工作和学习的效率。
方法如下:
1.先打开电脑,然后打开wps表格。之后点击插入。
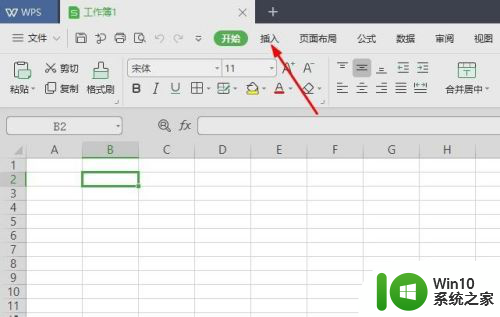
2.然后点击思维导图。
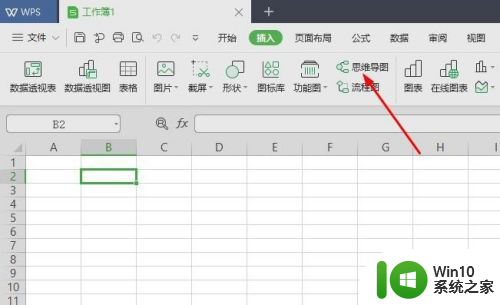
3.之后点击插入到文档。
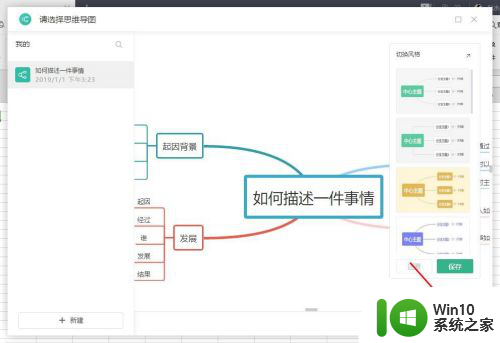
4.这样我们就将思维导图插入到文档内了。
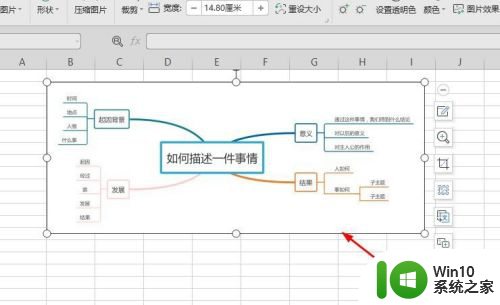
5.之后点击图片轮廓,然后点击选择一个颜色。
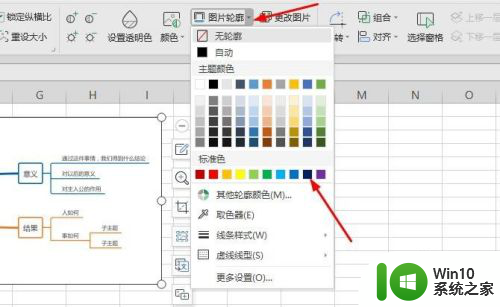
6.然后点击图片效果,点击发光。点击选择一个发光样式。
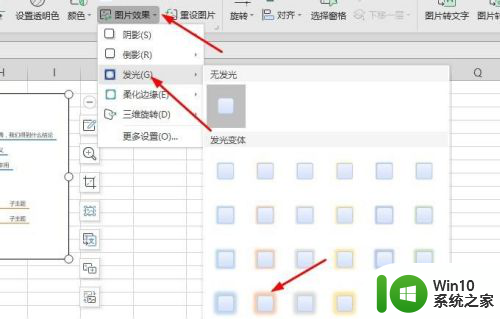
7.最终结果如图所示,这样我们便制作好思维导图了。
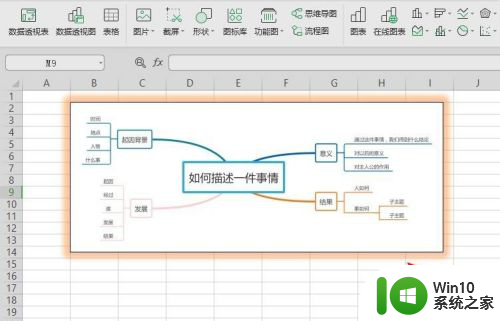
8.总结:
1、打开wps表格,之后点击插入。
2、点击思维导图。
3、点击插入到文档。
4、就将思维导图插入到文档内了。
5、点击图片轮廓,然后点击选择一个颜色。
6、点击图片效果,点击发光。点击选择一个发光样式。
7、这样我们便制作好思维导图了。
以上就是在wps上制作思维导图的全部步骤,希望这些步骤能帮助需要的用户进行操作。