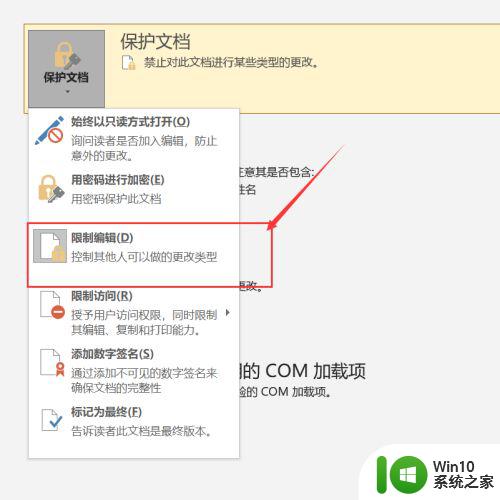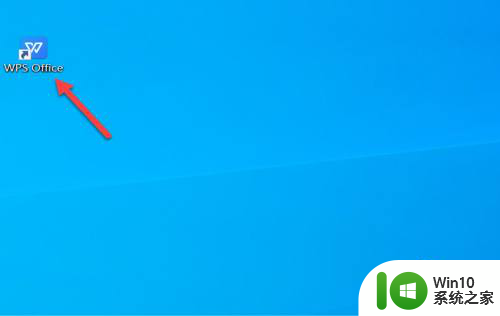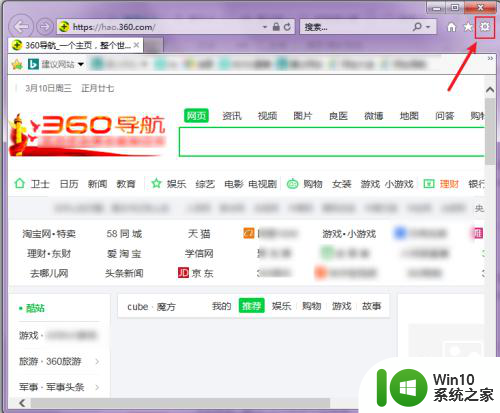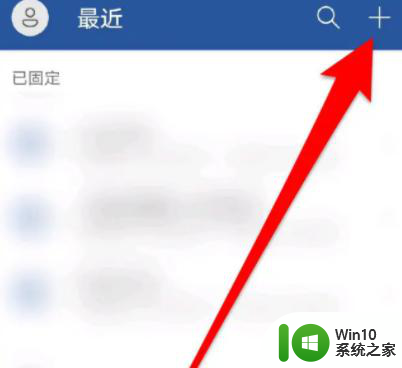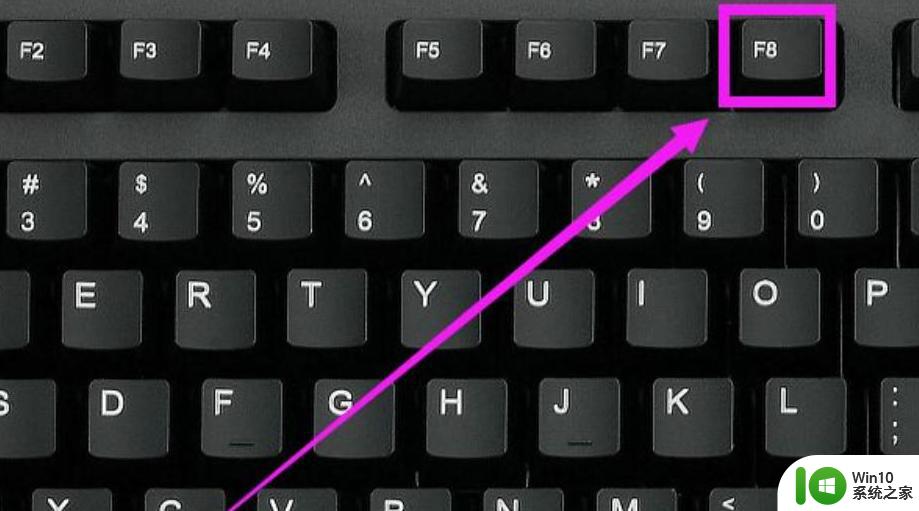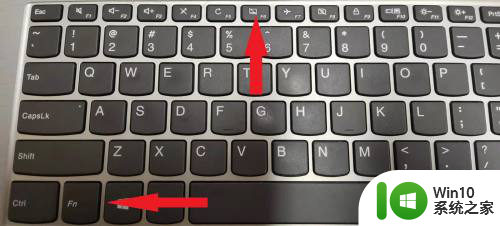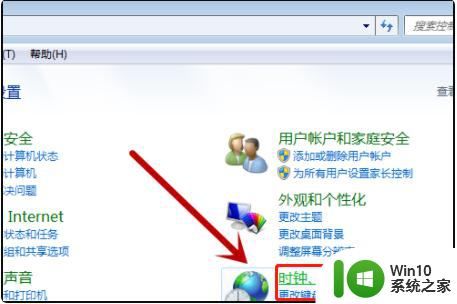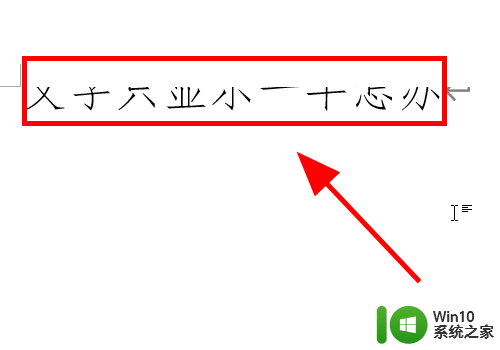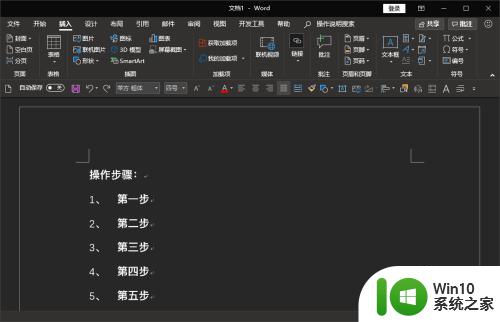word文件被锁定无法编辑怎么解锁 word文档被锁定怎么办
更新时间:2023-09-20 08:57:55作者:yang
word文件被锁定无法编辑怎么解锁,现代办公中,Word文档被锁定无法编辑的情况时有发生,当我们遇到这样的问题时,可能会感到困惑和无奈。不用担心解锁Word文档的方法有很多种。无论是通过密码解锁还是通过特定的软件工具,我们都可以轻松地解决这个问题。接下来我将介绍一些常用的方法来解锁被锁定的Word文档,让我们能够自由编辑和修改文档内容。
步骤如下:
1.首先我们为了解决的问题,我们需要打开我们的电脑。进入电脑桌面,打开我们电脑桌面的word2013。

2.进入word然后我们需要做的是在敲击键盘的同时观察文档左下角,检查文档是否被保护了。如图所示:
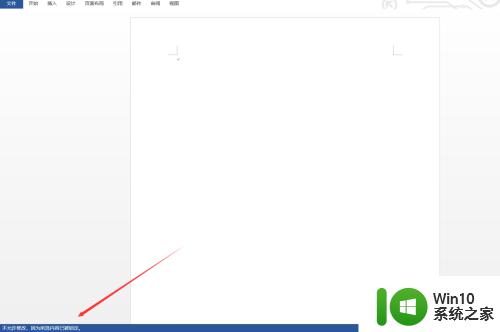
3.之后我们需要做的是,如果出现上图的信息,那么说明你的文档已经被保护起来,无法修改。这是我们点击文件选项,进入信息面板。
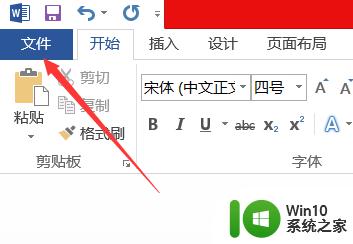
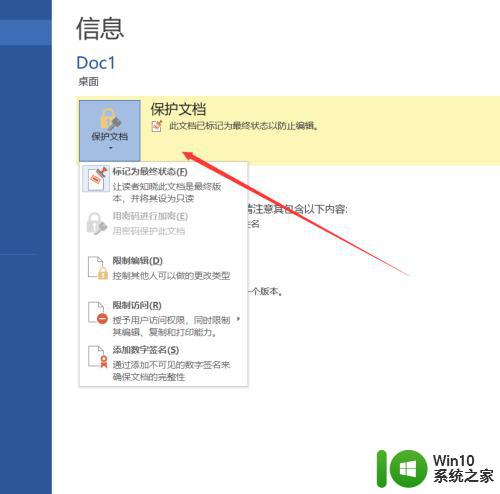
4.最后我们需要做的是进入信息面板后,点击保护文档下拉菜单。然后点击限制编辑中的停止保护,向文档所有者索取密码并输在密码框里,点击确定后文档就可以编辑了。
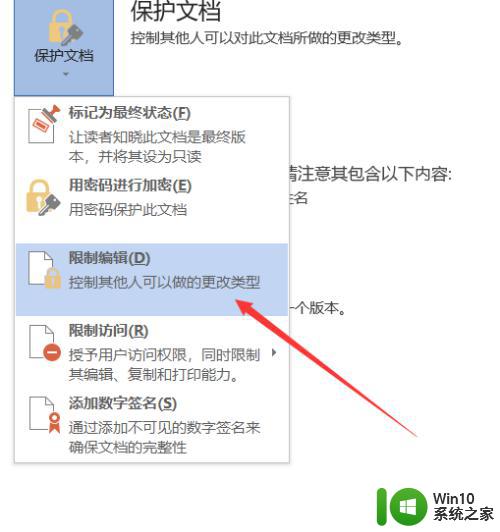
以上就是解锁word文件无法编辑的全部内容,如果您遇到相同的情况,请按照以上方法处理,希望本文对您有所帮助。