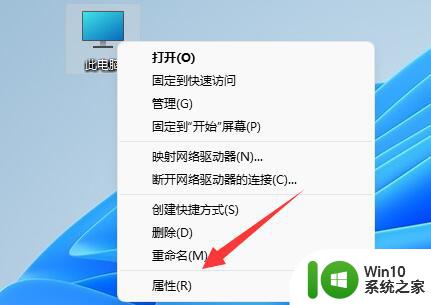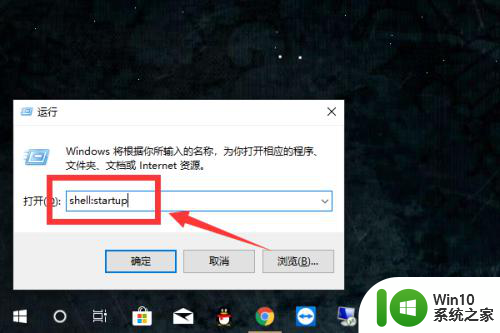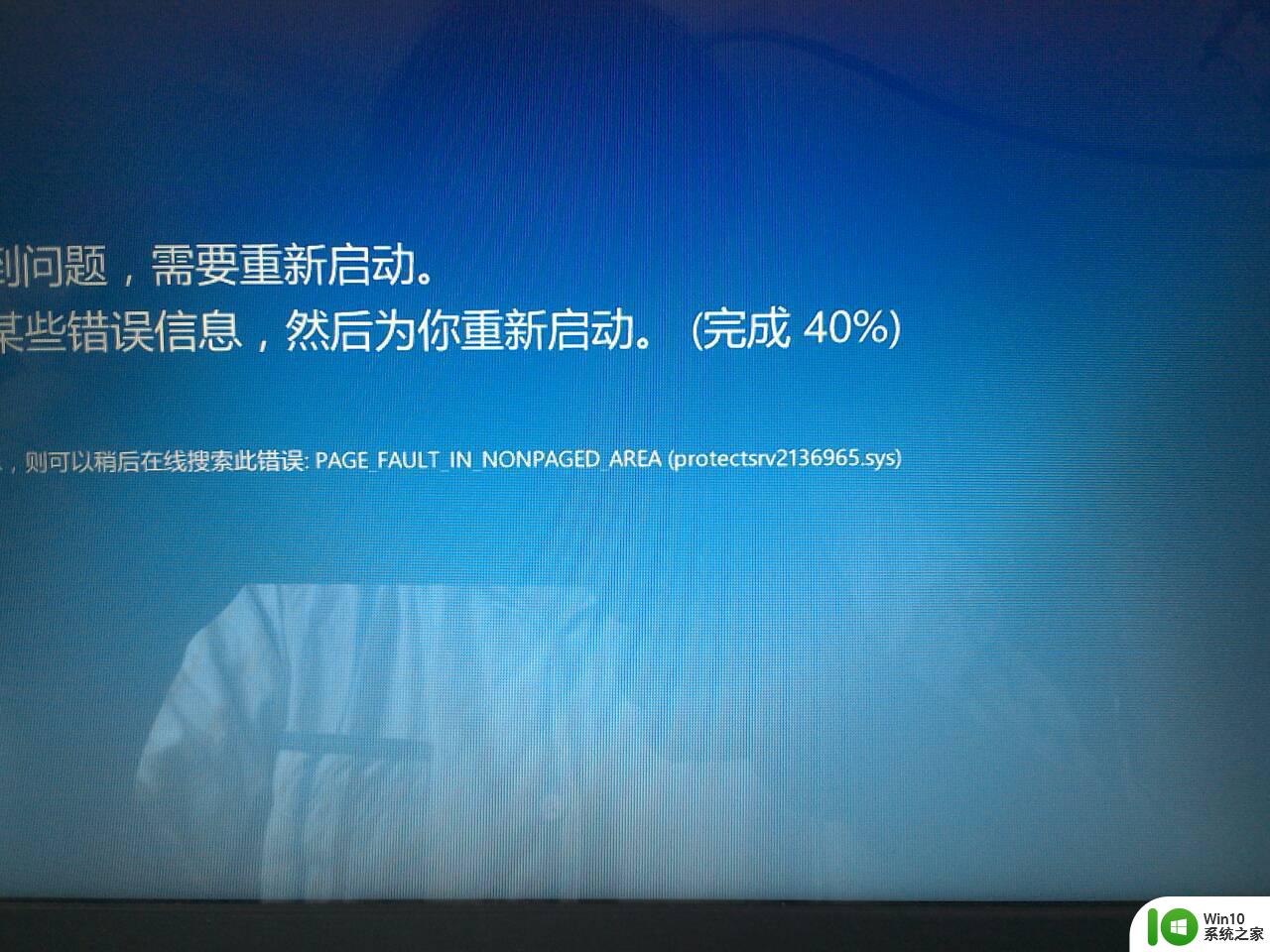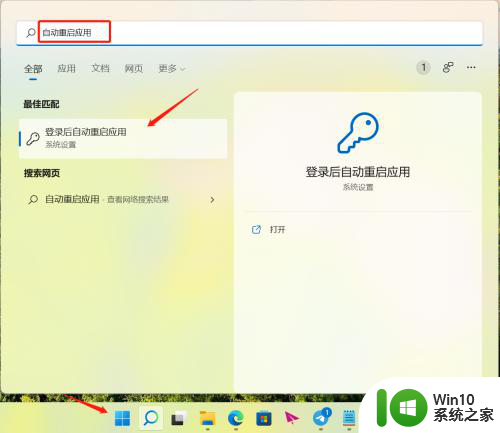win10毫无征兆自动重启 如何排查 Win10莫名自动重启常见解决方法
Win10作为目前最新版本的操作系统,为我们的电脑提供了更加稳定和高效的使用体验,有时我们会遇到一个令人困扰的问题 - 无任何征兆的自动重启。当我们正在进行重要工作或者享受娱乐时,突然遭遇这种情况,无疑会给我们的生活带来很多不便。我们应该如何排查和解决这个问题呢?本文将介绍Win10莫名自动重启的常见解决方法,帮助大家解决这一困扰。
Win10莫名自动重启的解决方法
1、点击Win10正式版桌面左下角的“Windows”按钮,从打开的扩展面板中点击“文件资源管理器”项进入。
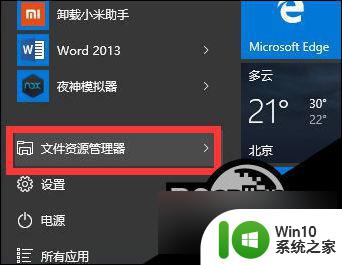
2、待进入“文件资源管理器”界面后,从右侧找到“此电脑”图标,右击并从弹出的右键菜单中选择“属性”项。
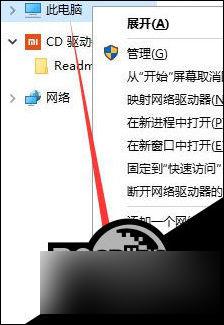
3、此时将打开“控制”窗口,在左侧找到“高级系统设置”按钮点击进入详细设置界面。
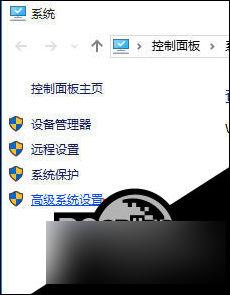
4、待打开“系统属性”窗口后,切换到“高级”选项卡,点击“启用和故障恢复”栏目中的“设置”按钮。
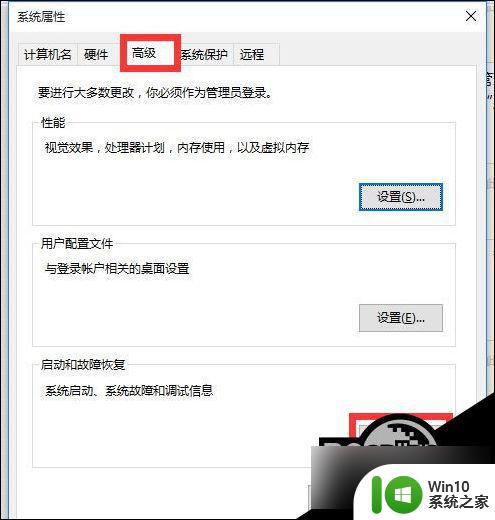
5、从打开的“启动和故障恢复”窗口中,在“系统失败”栏目中清除勾选“自动重新启动”项,点击“确定”完成设置。
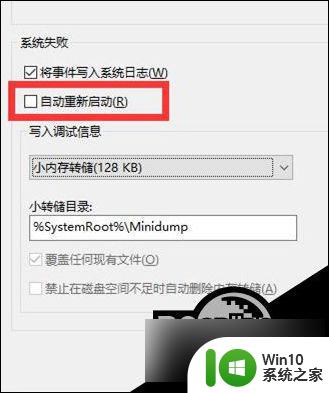
6、如果通过以上设置之后仍然无法解决系统自动重启的问题,则我们需要进行如下设置:右击“Windows”按钮。从其右键菜单中选择“运行”项。

7、从打开的“运行”窗口中,输入“msconfig”并按回车即可进入系统配置实用程序主界面。
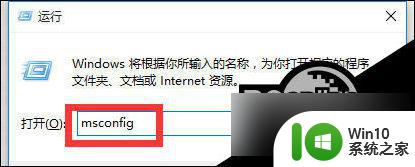
8、在“系统设置”界面中,切换到“常规”选项卡,勾选“诊断启动”项,点击“确定”按钮,重启一下计算机。
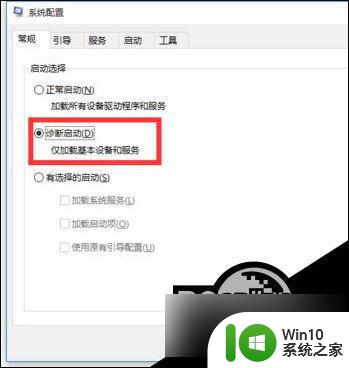
9、当系统重启完成后,再次进入“系统配置”界面。切换到“服务”选项卡,勾选“隐藏Windows服务”项, 同时勾选想要随系统自启动的项,点击“确定”即可完成。
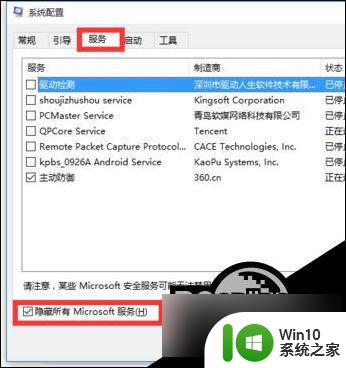
依次进入“控制面板”-“电源选项”界面,点击左侧的“选择电源按钮的功能”按钮。
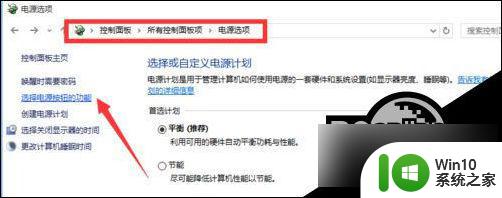
11、并从打开的新界面中,点击“更改当前不可用的设置”项。
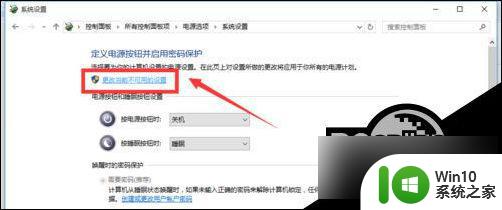
12、最后在“系统设置”界面中,从“关机设置”栏目中清除勾选“启用快速启动”项,点击“保存修改”按钮。至此有关电脑自动重启的问题就得到解决啦。
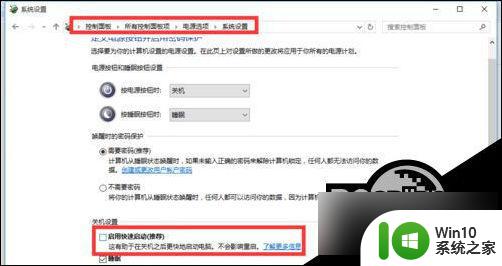
以上就是win10毫无征兆自动重启如何排查的全部内容,如果你遇到这种情况,不妨根据我提供的方法来解决,希望对大家有所帮助。