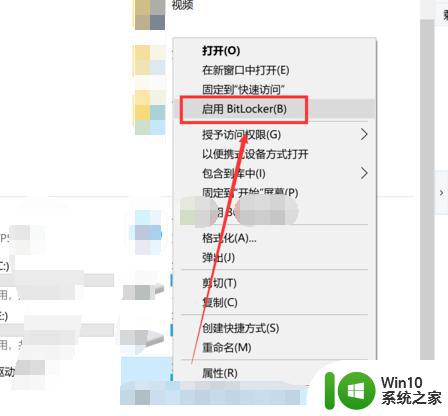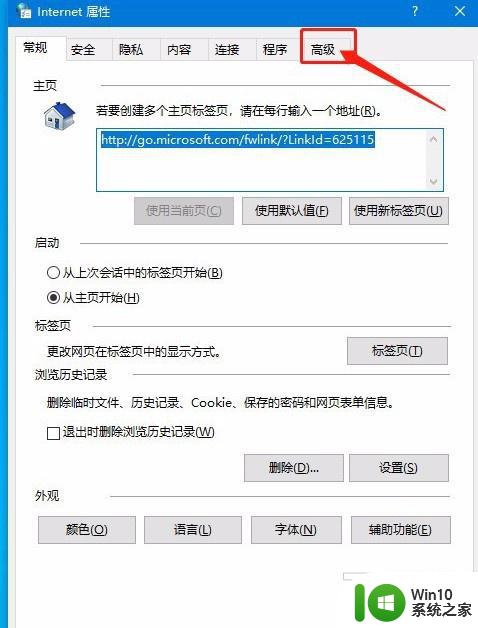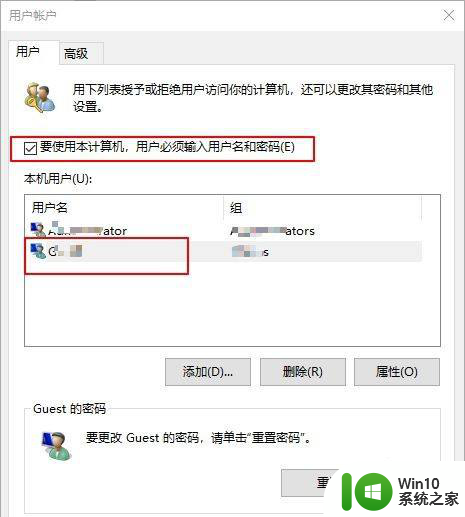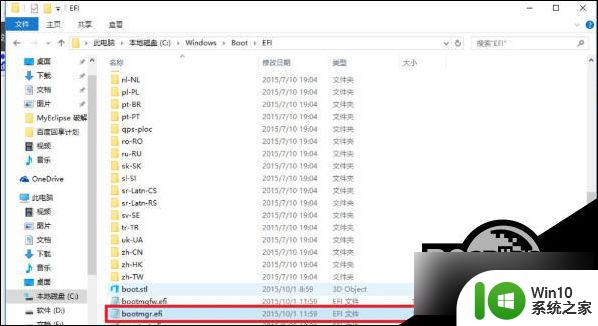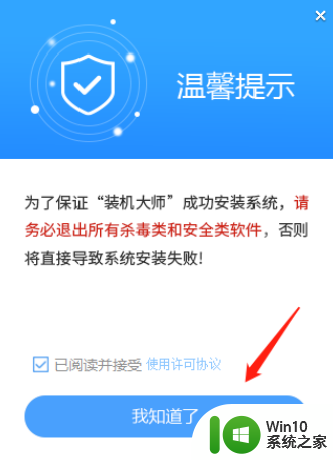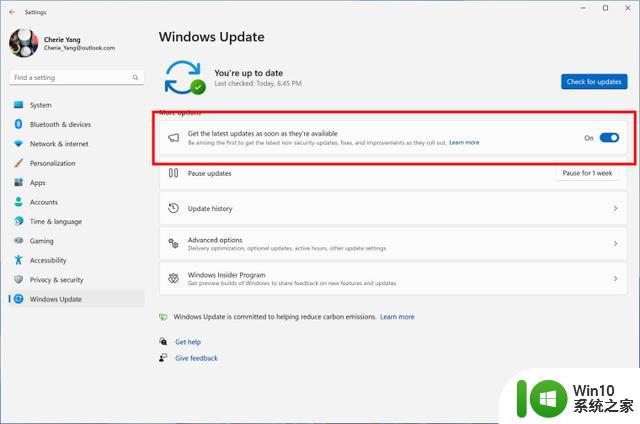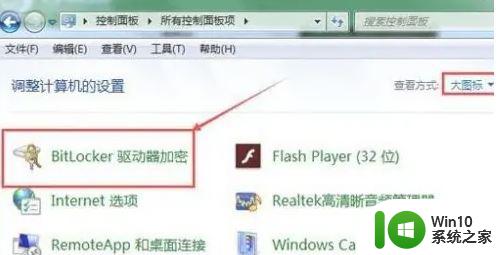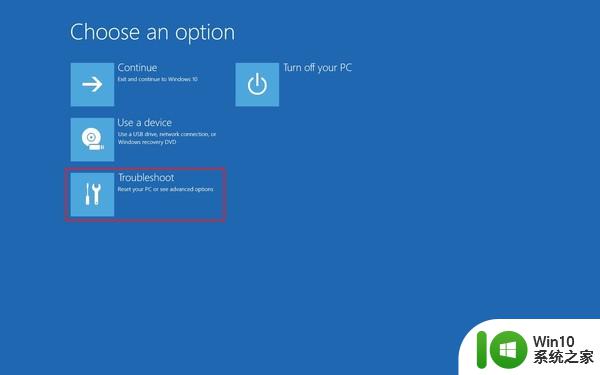Windows 11全新安装默认磁盘加密怎么办?最新操作步骤详解
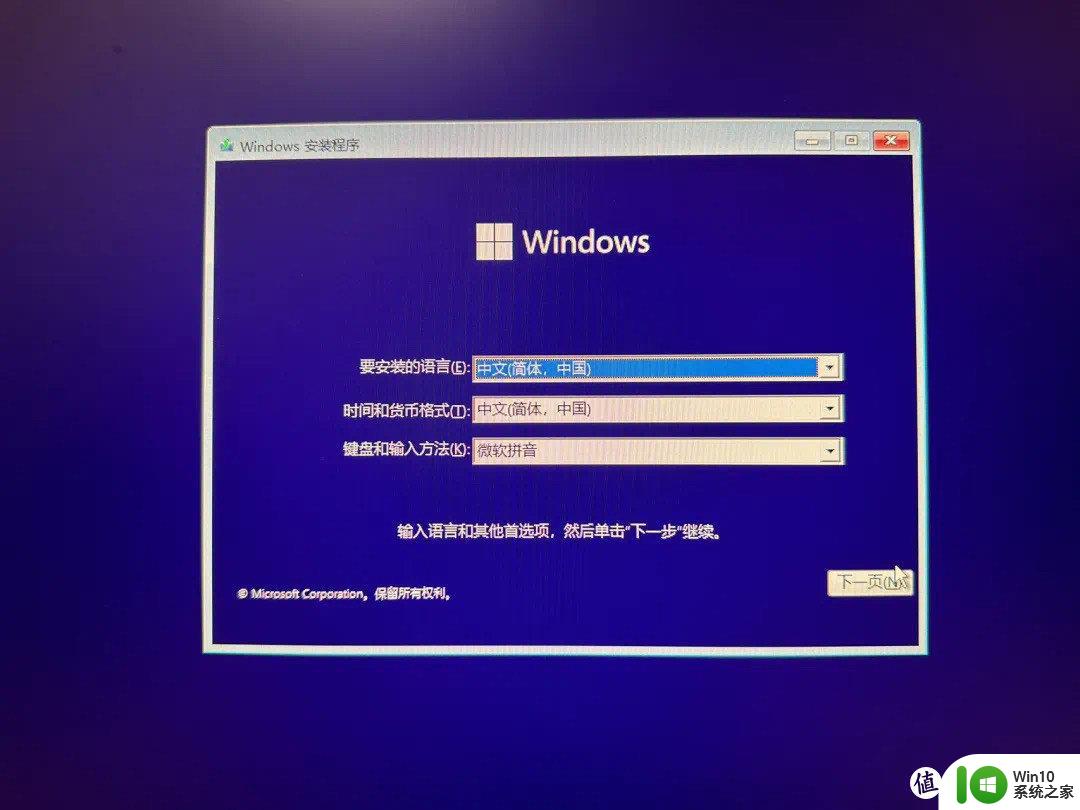
这一自动加密功能引发了用户的担忧,因为初始设置过程中并未提及此事,导致用户在重新安装Windows后可能会发现自己没有解密密钥而丢失数据。为了避免这种情况,用户可以在安装过程的开始阶段。也就是所谓的OOBE(Out-of-Box Experience)期间,通过修改安装映像或调整注册表来确保新安装的Windows 11不会加密驱动器。
具体操作方法如下:
选项1:在Windows注册表中禁用加密 在听到启动音后,Windows 11会提示选择正确的国家或地区。此时,用户需要打开Windows注册表并告诉操作系统不要加密驱动器。按下Shift + F10(或Shift + Fn + F10),输入regedit,并按Enter键。1这将启动注册表编辑器。导航至Computer\HKEY_LOCAL_MACHINE\SYSTEM\CurrentControlSet\BitLocker,右键单击BitLocker键(文件夹)。选择新建 > DWORD (32位)值,并将其重命名为PreventDeviceEncryption。打开新创建的值,将其数值数据从0改为1。关闭编辑器和命令提示符,然后像往常一样继续进行引导体验。要检查驱动器的加密状态,以管理员身份启动命令提示符并输入manage-bde -status。命令提示符将返回驱动器列表,检查“转换状态”字段——它应该显示为“完全解密”。
选项2:修改Windows 11映像 如果用户希望获得更友好或永久的解决方案,例如需要在多台机器上安装Windows 11,那么修改Windows 11映像将是更好的选择,可以节省时间。第三方应用Rufus可以帮助用户防止Windows 11对设备进行自动加密。2从其官方网站下载Rufus,获取Windows 11映像,连接USB驱动器,选择映像并点击开始。Rufus将提示选择一些选项以改善用户体验。3用户需要的选项位于最底部,名为“禁用BitLocker自动设备加密”。完成媒体创建后,像往常一样安装Windows 11。4需要注意的是,禁用自动磁盘加密不会阻止用户将来使用BitLocker。
通过以上两种方法,用户可以有效地控制Windows 11的加密功能,确保个人数据的安全。尽管微软的这一举措可能出于保护用户数据的良好意图,但在没有透明沟通和用户同意的情况下自动加密驱动器,无疑会引起用户的不满和担忧。因此,了解如何管理和控制这一新功能对于所有Windows 11用户来说都是至关重要的。