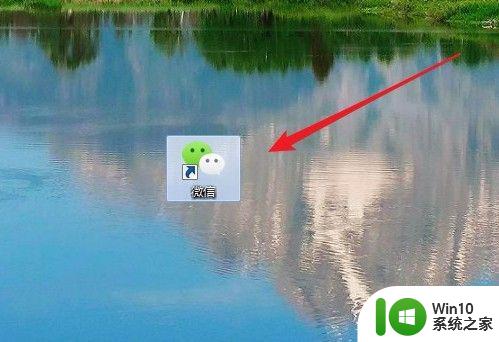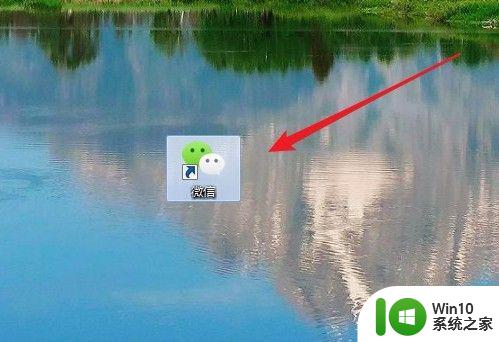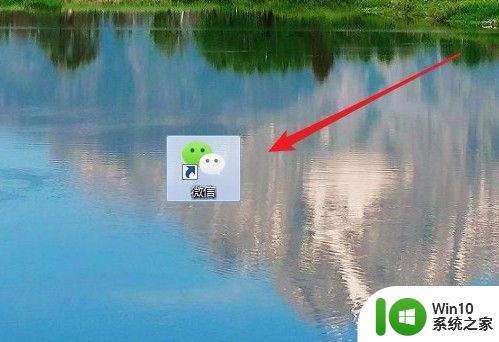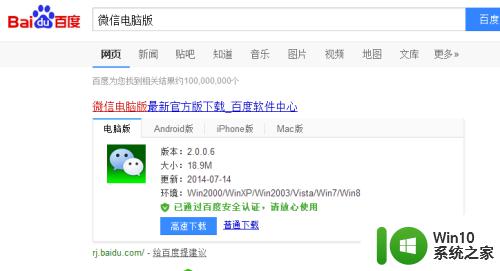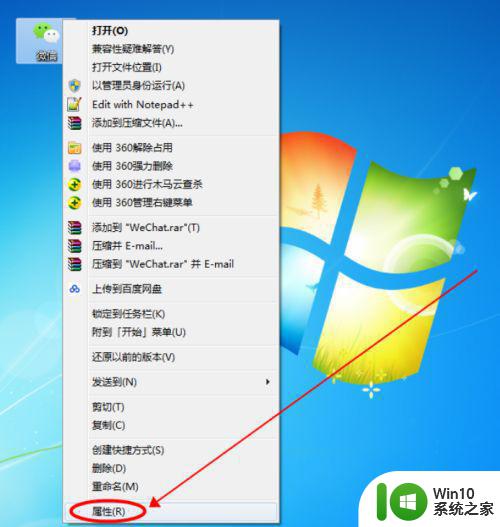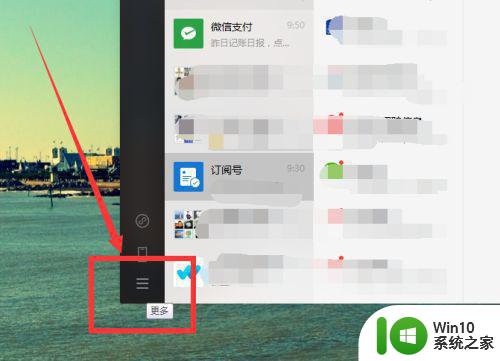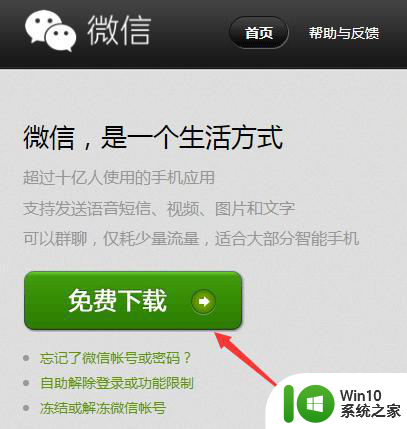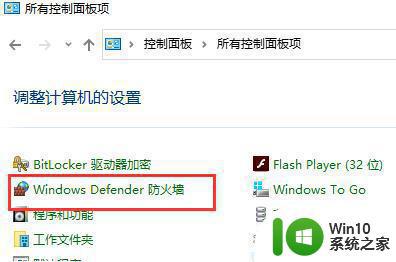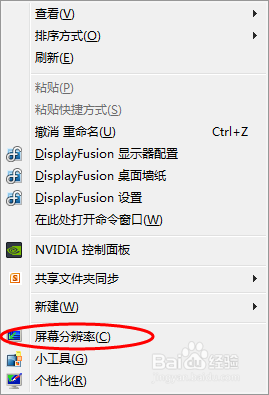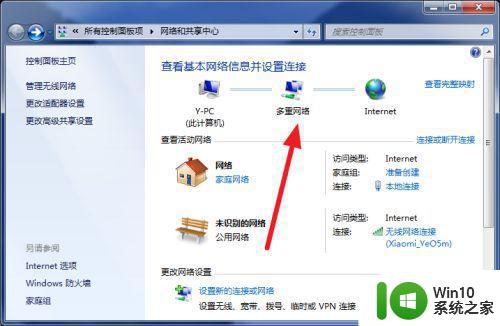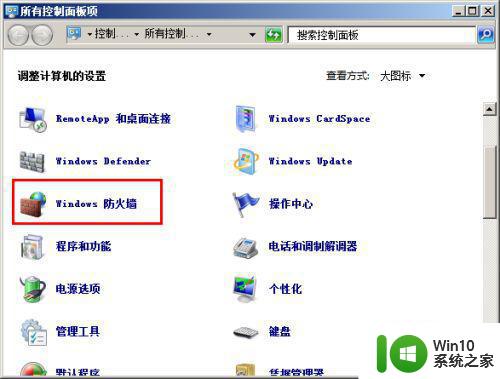windows7设置微信多开方法 window7微信多开怎么设置
通常情况,我们在使用win7系统电脑登录微信的时候,通常都是只有一个微信程序在运行,对此有些用户由于需要用到其它微信号,因此也想要同时在win7系统中登录,但是自己有不知道怎么设置,那么windows7设置微信多开方法呢?下面小编就来告诉大家window7微信多开怎么设置。
具体方法:
1、首先在电脑桌面找到已安装好的微信图标。
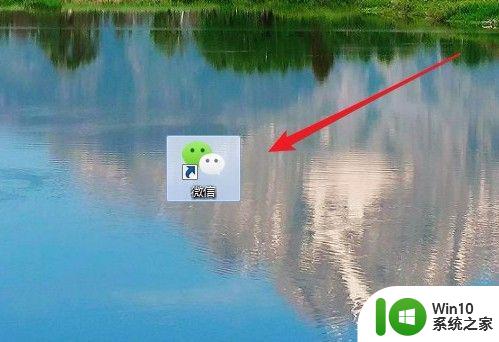
2、接着右键点击该图标,在弹出的右键菜单中选择“属性”菜单项。
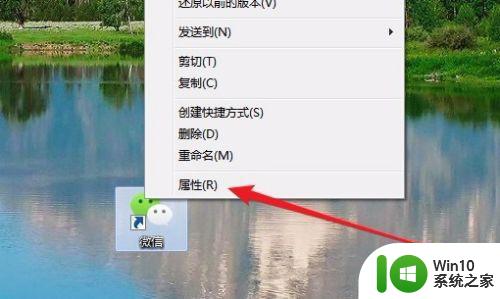
3、在打开的微信属性窗口中,我们可以看到“目标”一项,把文本框中的内容全部复制下来。
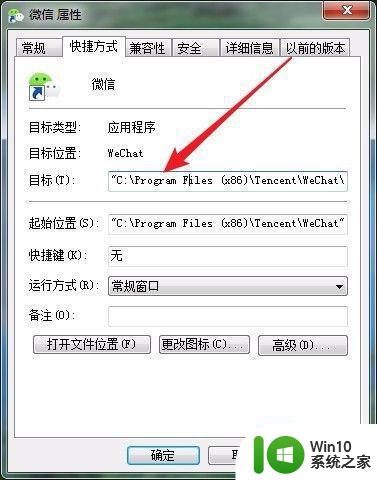
4、接下来在桌面的空白位置点击右键,依次点击“新建/文本文档”菜单项。
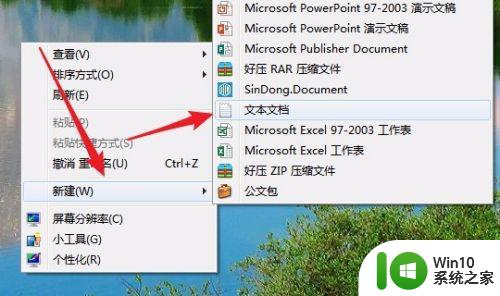
5、在打开的新建文本文档窗口中,输入start C:"Program Files (x86)"TencentWeChatWeChat.exe,需要注意编辑修改的英文状态的双引号,同时想要同时打开几个微信,就复制几行。
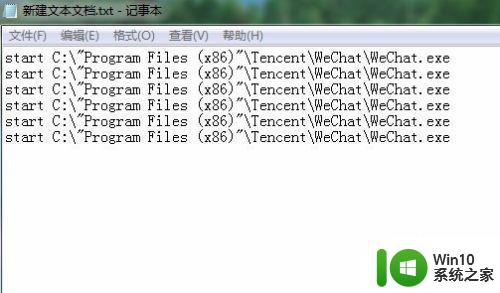
6、接下来依次点击“文件/另存为”菜单项。
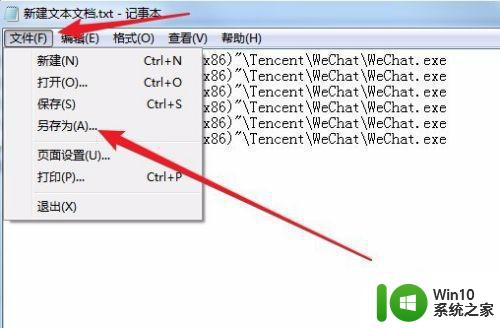
7、在弹出的另存为窗口中,我们点击下面的“保存类型”下拉按钮。在弹出菜单中选择“所有文件”菜单项。
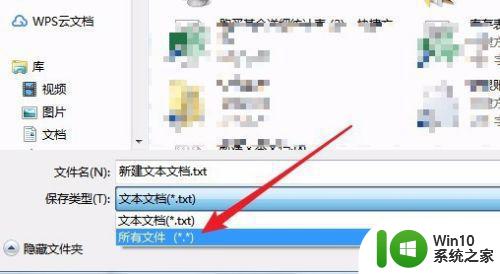
8、然后设置好文件名,需要注意文件名的后缀要为.bat,不然文件无法自动运行哦。
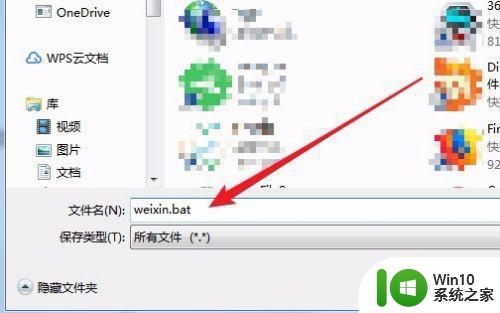
9、在桌面上找到刚刚保存好的.bat文件,然后双击运行该文件。
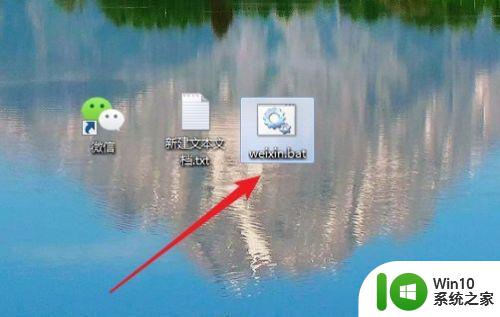
10、这时就可以看到同时打开的多个微信的登录主界面了,在这里依次输入账号与密码登录即可。
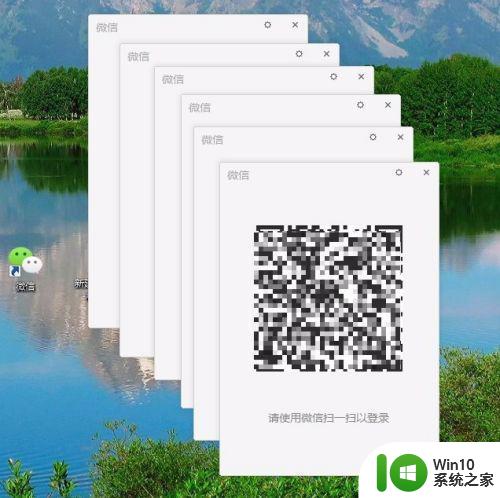
以上就是关于window7微信多开怎么设置了,有需要的用户就可以根据小编的步骤进行操作了,希望能够对大家有所帮助。