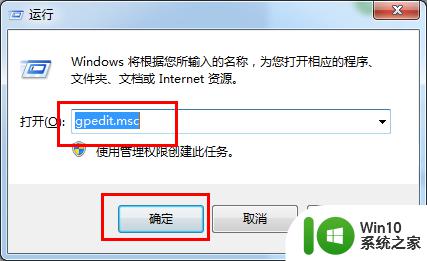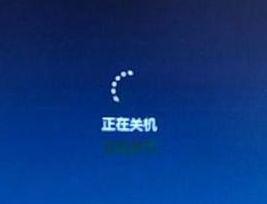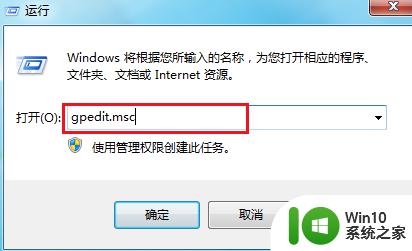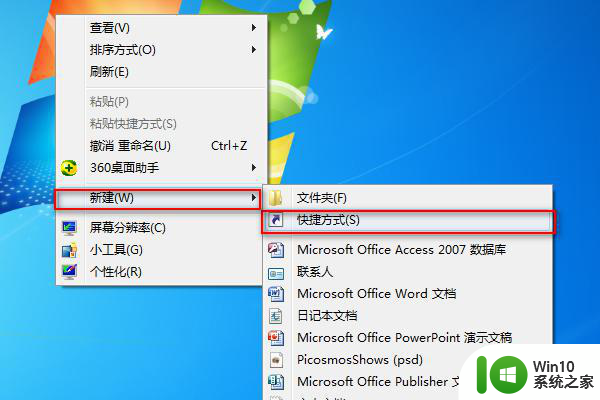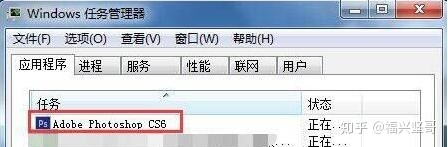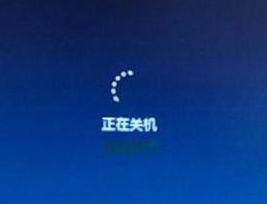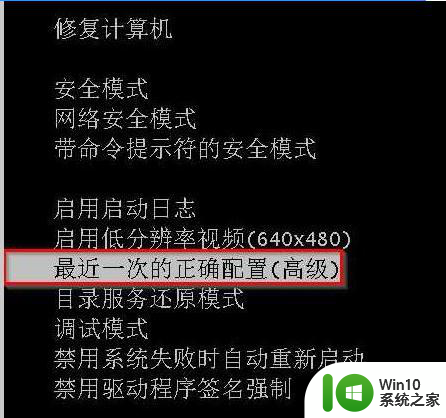win7关机显示强制关机怎么回事 win7关机显示强制关机怎么解决
更新时间:2023-08-01 22:50:50作者:jzjob
在使用Windows 7操作系统时,我们有时候可能会遇到一个令人困惑和烦恼的问题,那就是在关机时突然出现一个强制关机的提示。这个问题可能会让用户感到困惑和担忧,因为强制关机可能会导致未保存的工作丢失和系统的不稳定。那么,这种情况出现是怎么回事呢?我们又该怎么解决这个问题呢?下面,小编就和大家分享一下具体的解决方法。
解决方法:
1.点击Windows7系统的【开始】在搜索框里输入“gpedit.msc”,就可以找到gpedit.msc点击打开就是“本地组策略编辑器”。
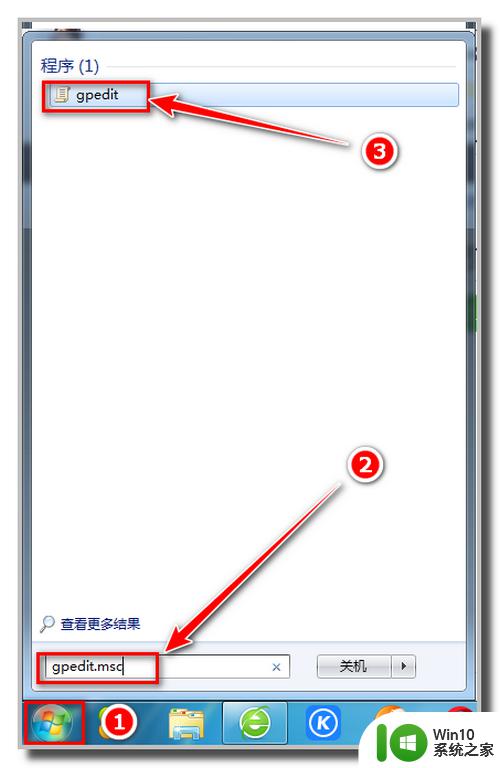
2.打开【本地组策略编辑器】后,点击开【计算机配置】-【管理模板】。
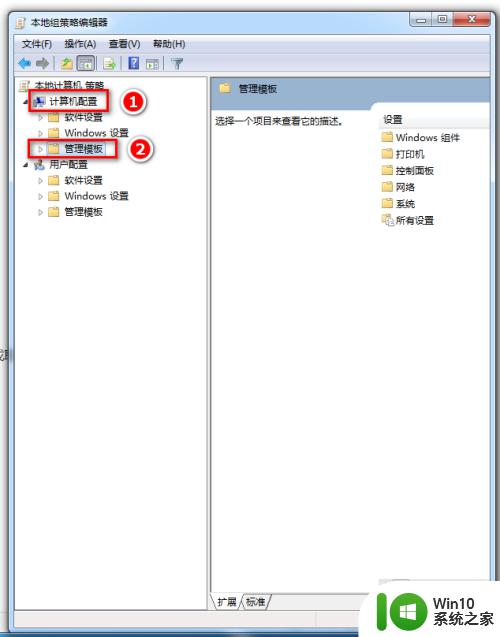
3.打开【管理模板】后,点击【系统】选项。
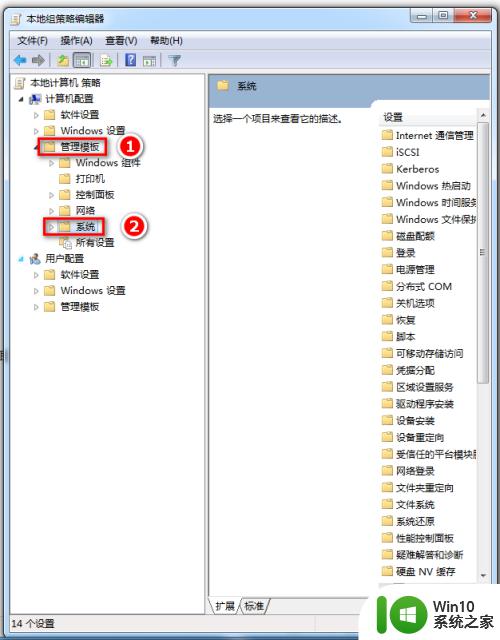
4.打开【系统】选项后,点击【关机选项】。
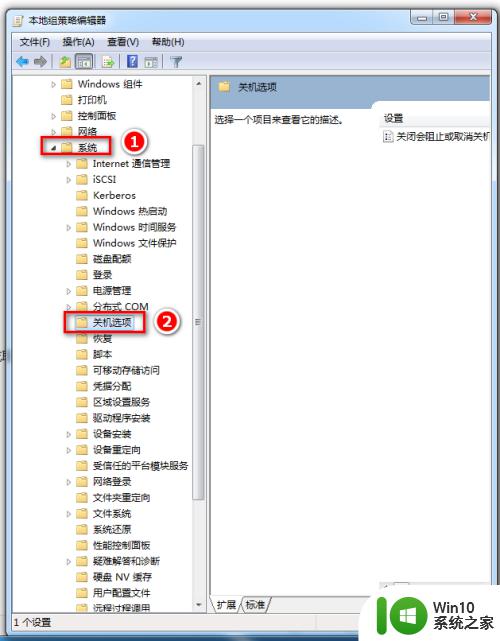
5.打开【关机选项】后,双击右面的【关闭会阻止或取消关机的应用程序的自动终止功能】。
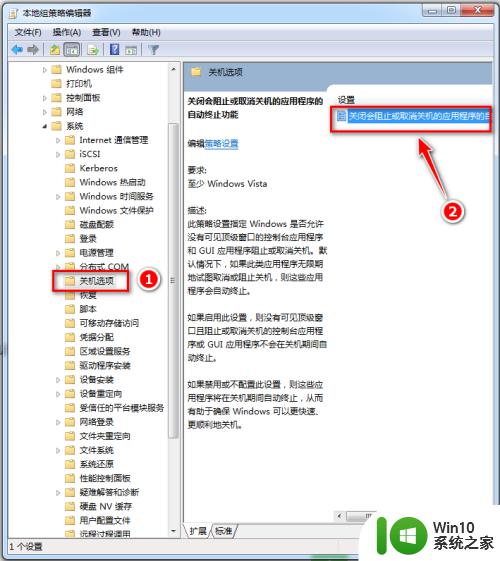
6.打开【关闭会阻止或取消关机的应用程序的自动终止功能】,从【未配置】选择到【已启用】然后点击【确定】。以后windows 7系统将自动终止关强止关机。
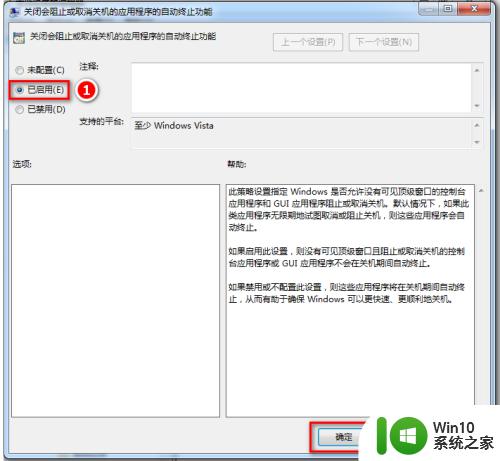
以上就是win7关机显示强制关机怎么回事的全部内容,有遇到相同问题的用户可参考本文中介绍的步骤来进行修复,希望能够对大家有所帮助。