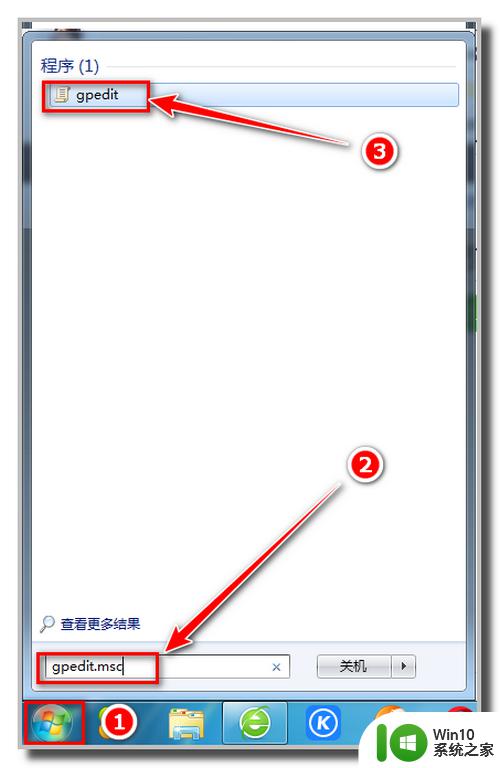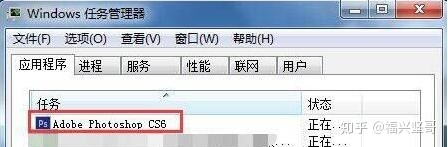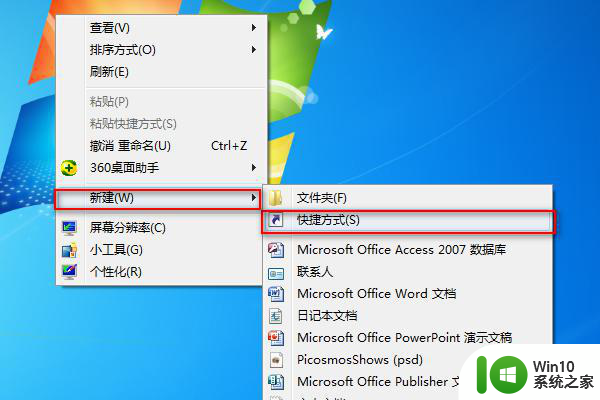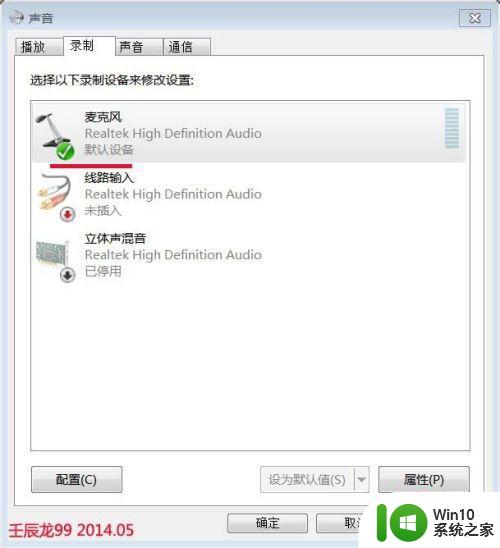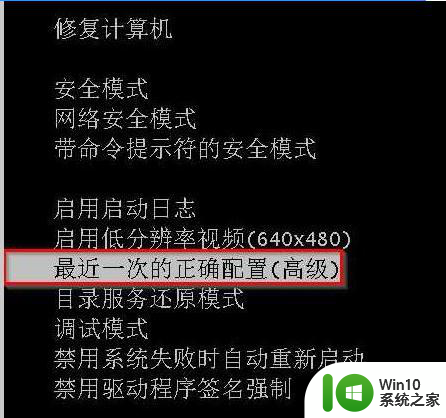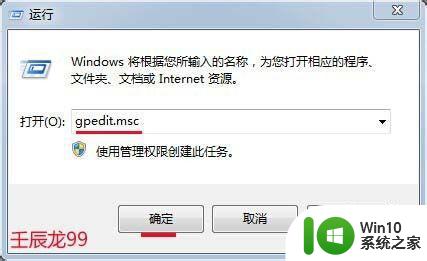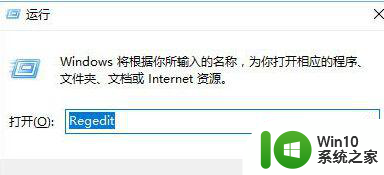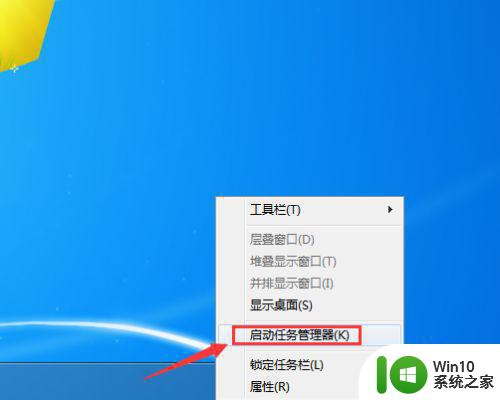win7询问强制关机的解决方法 win7每次关机都要强制关机怎么回事
更新时间:2023-07-11 09:41:22作者:zheng
有些用户在关机win7电脑的时候发现电脑每次都要询问是否强制关机,这个怎么关闭呢?今天小编就给大家带来win7询问强制关机的解决方法,如果你刚好遇到这个问题,跟着小编一起来操作吧。
解决方法:
1.win7默认没有出现【运行】菜单,可以在【附件】里头点击【运行】。或者按住“win”键+R打开运行框,输入【gpedit.msc】,然后【确定】。
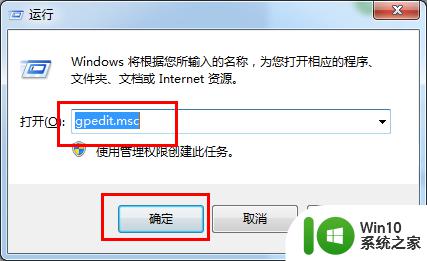
2.然后在打开的【本地组策略编辑器】里头,选择【管理模板】。然后选择【系统】,再选择列表中的【关机选项】,双击设置选项。
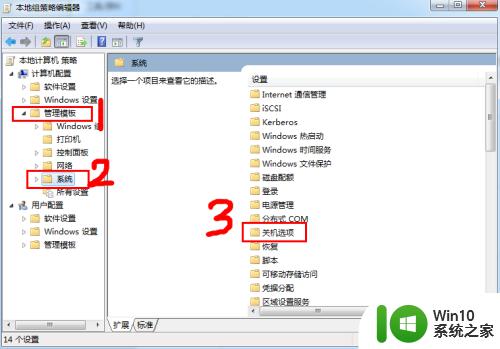
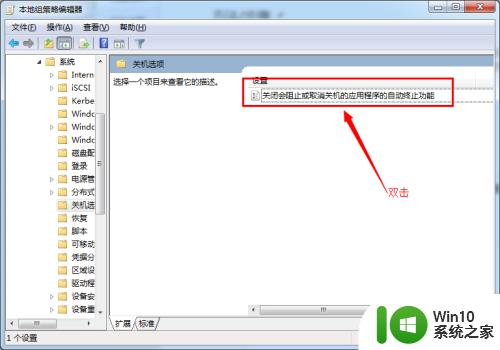
3.然后把【未设置】,改成【已启用】,【确定】退出就好了。重启就生效了,以后关机再也不会出现强制关机页面了。系统会自动关闭未关闭的软件程序,安全退出关机的。
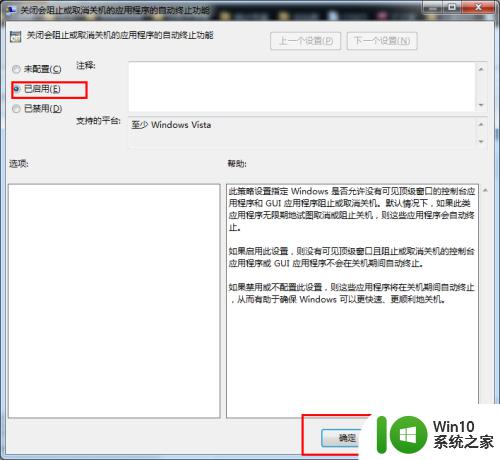
以上就是win7询问强制关机的解决方法的全部内容,有出现这种现象的小伙伴不妨根据小编的方法来解决吧,希望能够对大家有所帮助。