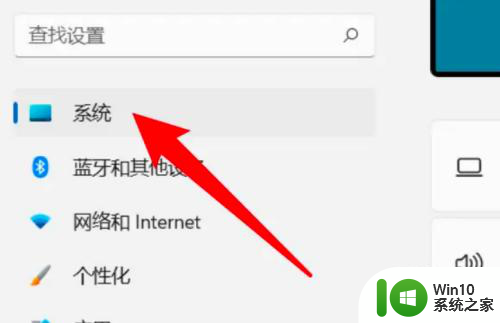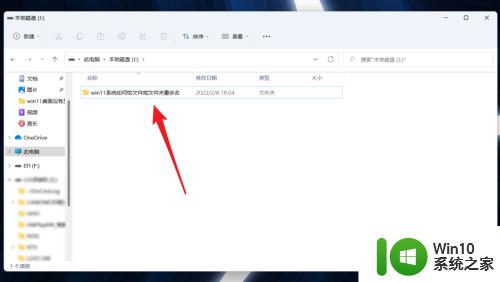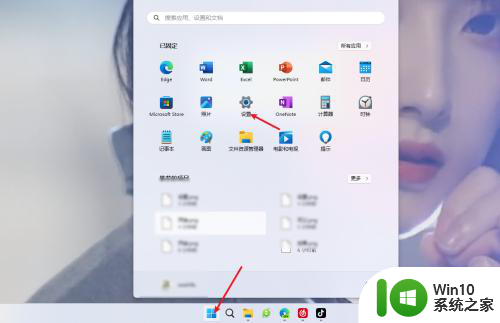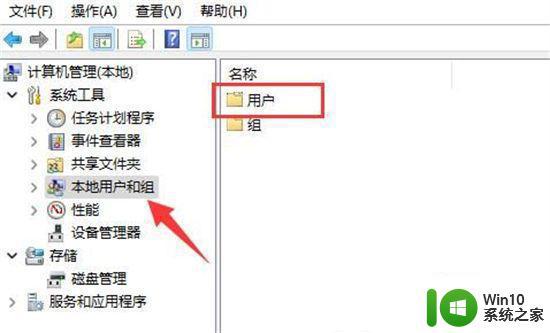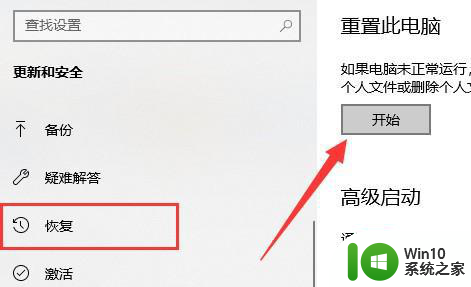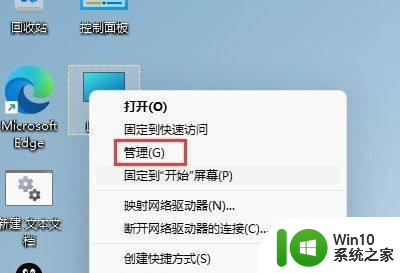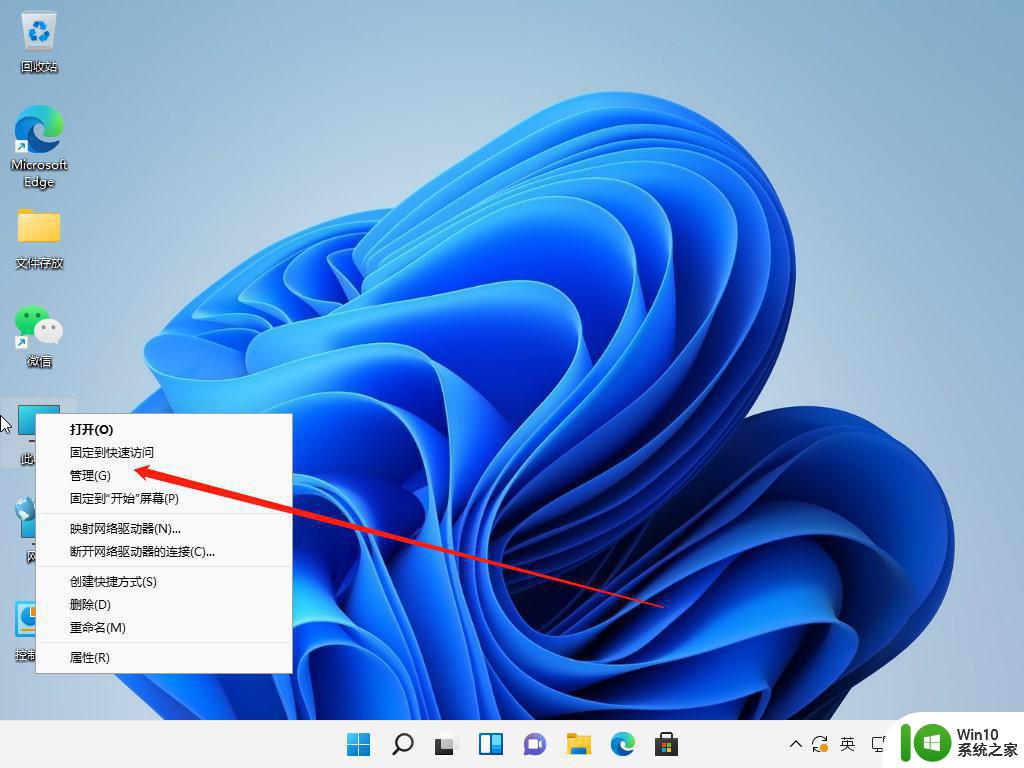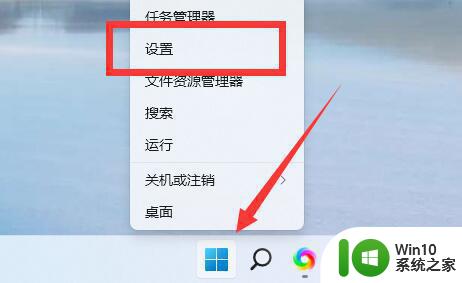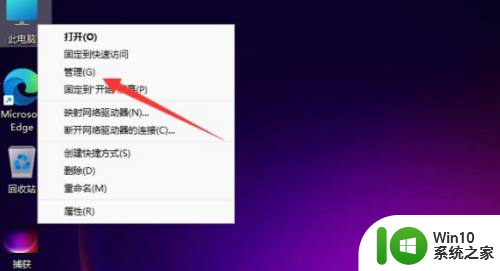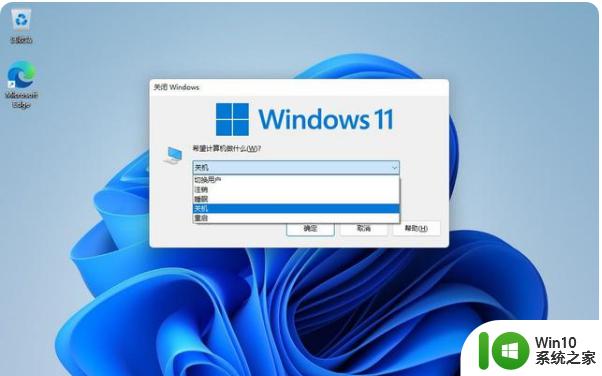win11电脑如何重命名 win11电脑重命名的教程
操作系统作为计算机的核心组件,其操作便捷性与个性化设置备受用户关注。微软最新发布的Windows 11操作系统,以其现代化的设计理念和丰富的功能特性吸引了大量用户。在日常电脑管理中,重命名电脑是一项基础且实用的功能,无论是为了更好地识别多台设备,还是出于个人喜好进行定制化命名,都有这一需求。本文将详细解读如何在Windows 11操作系统环境下,对大家的电脑进行重命名。
具体方法:
1]使用Windows设置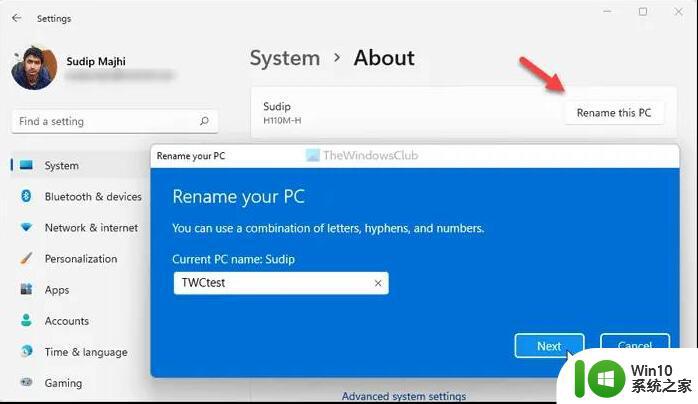
这可能是在 Windows 11 中重命名 PC 的最佳和最简单的方法。 Windows 设置面板中有一个专用选项可用于更改 Windows 11 计算机的名称。要使用 Windows 设置重命名 Windows 11 中的 PC,请执行以下操作:
按 Win+I 打开 Windows 设置面板。
转到系统 > 关于。
单击 重命名此 PC 按钮。
输入您的 PC 的名称。
单击 下一步 按钮。
单击 立即重新启动 按钮。
重新启动后,您可以找到计算机的新名称。
2]使用控制面板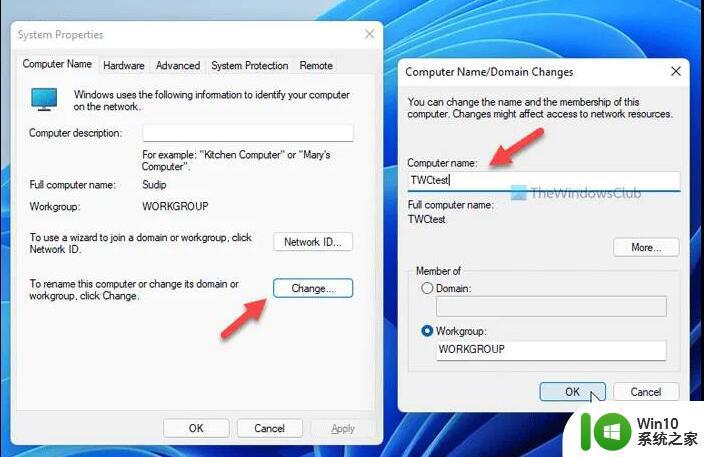
这是您可以在 Windows 10、8.1 和所有其他版本(包括 Windows 11)上使用的传统方法。由于 Windows 设置重定向,这些步骤在 Windows 11 以外的其他版本上略有不同。但是,如果您想使用控制面板选项在 Windows 11 中重命名 PC,请执行以下操作:
单击任务栏搜索框。
搜索 高级系统设置 并单击单个结果。
切换到 计算机名称 选项卡。
单击 更改 按钮。
在计算机名称 框中输入新名称 。
单击 确定 按钮。
重新启动计算机以完成该过程。
您可以不使用任务栏搜索框,而是按 Win+R,键入 systempropertiesadvanced,然后按 Enter 按钮打开同一面板。
3] 使用 Windows PowerShell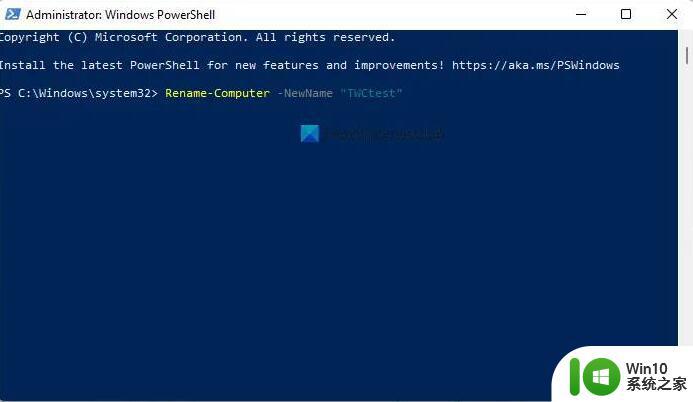
这是您可以在短时间内重命名 Windows 11 PC 的另一种方法。您需要以 管理员权限打开 Windows PowerShell 并输入命令。为此,请按照以下步骤操作:
在任务栏搜索框中搜索 powershell 。
单击 以管理员身份运行 选项。
单击 是 选项。
输入此命令: Rename-Computer -NewName “the-new-name”
重启你的电脑。
不要忘记将the-new-name替换 为 您想要的名称。
4]使用命令提示符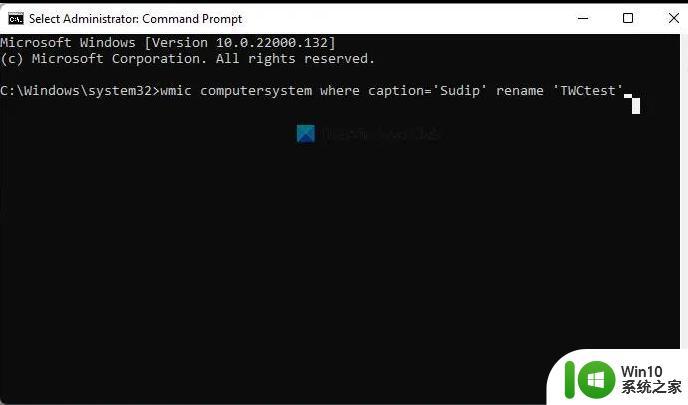
此方法与 Windows PowerShell 方法几乎相同。换句话说,您需要 打开提升的命令提示符 窗口并输入命令。但是,要使用此方法,您必须知道计算机的现有名称。要了解更多详细信息,请执行以下操作:
在任务栏搜索框中搜索 cmd 。
单击 以管理员身份运行 选项。
单击 是 按钮。
输入这个命令:wmic computersystem where caption=’current-name’ rename ‘new-name’
重启你的电脑。
不要忘记将current-name 替换 为您现有的计算机名称,并将 new-name 替换为您想要的名称。
如何在 Windows 中更改我的计算机名称?
有多种方法可以在 Windows 中更改计算机名称。如果您使用的是 Windows 11,则可以使用上面提到的 Windows 设置面板方法。否则,您可以使用控制面板、Windows PowerShell 和命令提示符来更改您的 PC 的名称。
更改计算机名称有什么影响吗?
不,您可能不会通过更改计算机名称来发现任何问题。但是,如果您将计算机用作 Wi-Fi 热点,则您必须在重命名 PC 后更改其他设备上的 SSID。
以上就是关于win11电脑如何重命名的全部内容,有出现相同情况的用户就可以按照小编的方法了来解决了。