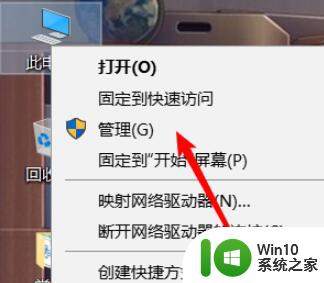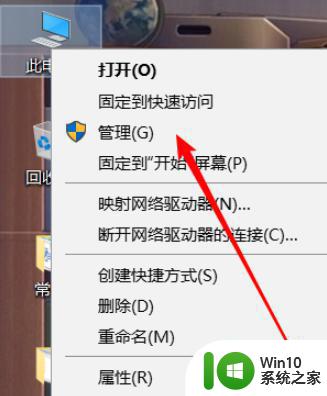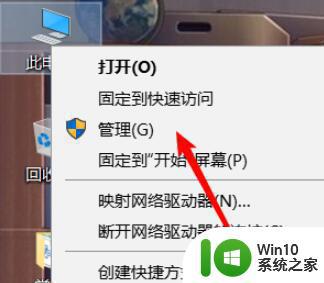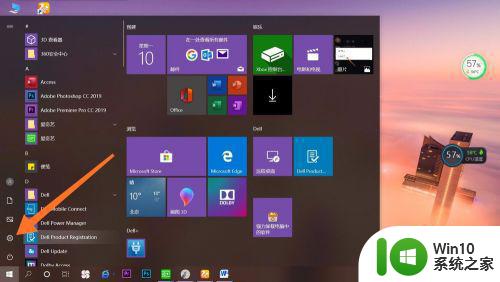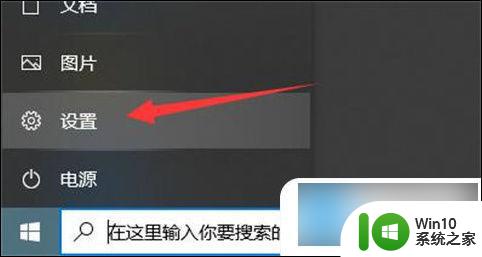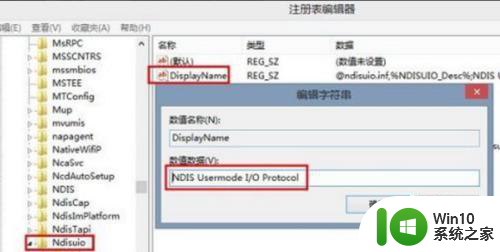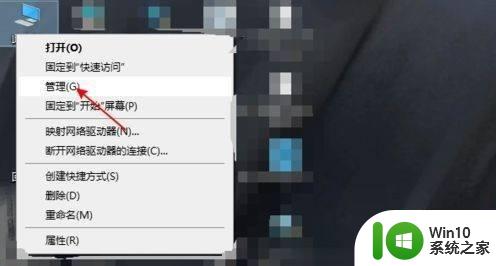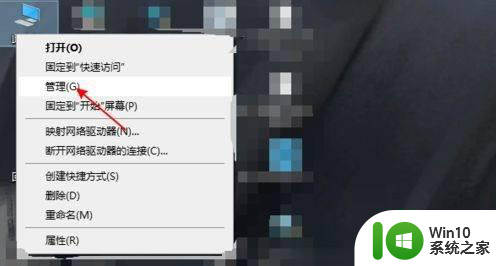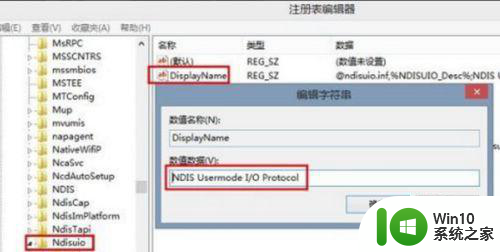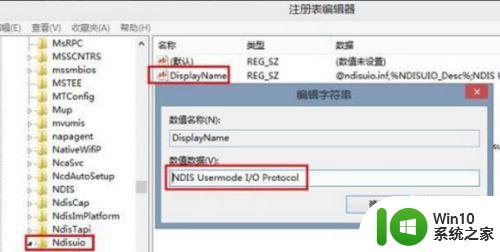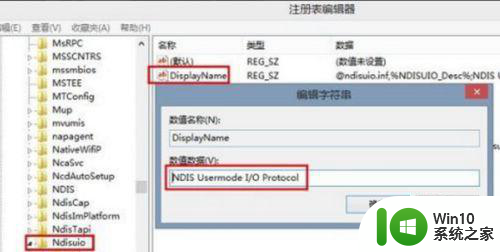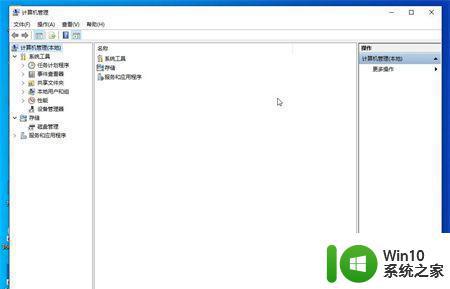win10没有飞行模式选项怎么办 win10没有飞行模式选项怎么解决
在我们的日常生活中,Windows 10 操作系统已经成为了许多用户的首选。然而,有时候我们在使用 Windows 10 时可能会遇到一些问题,比如没有飞行模式选项。在这个信息爆炸的时代,我们需要不断地学习和掌握新技能来应对各种挑战。因此,今天,小编将在这里为大家提供具体的解决方案,帮助您解决这个令人困扰的问题。
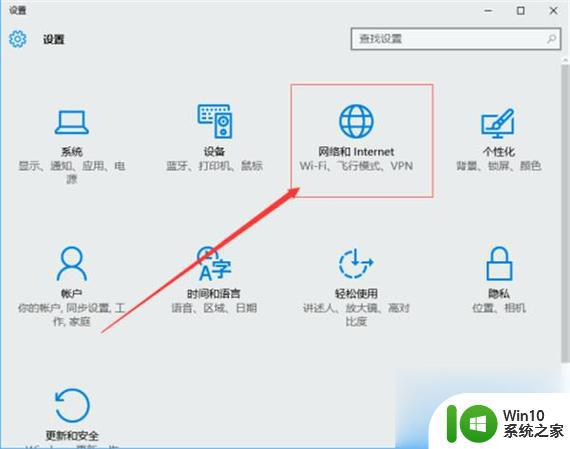
具体方法如下:
方法一:使用硬件开关
很多专为 Windows 10 订制的硬件设备都有打开或关闭飞行模式的硬件开关,用户直接使用设备上的开关即可关闭设备无线信号。但微软表示,针对不同的设备,使用硬件开关不一定能够关闭设备的所有无线通讯。因此,最好的办法并非直接使用硬件开关来进行操作。
方法二:使用Windows 10操作中心
要将 Windows 10 切换到飞行模式最简单最为推荐的一种方式即是直接点击任务栏的通知图标,再点击最下面的飞行模式图标即可进行开关。
在 Windows 10 操作中心进行控制是最为快捷的开关方法,相比硬件开关更为可靠。使用这种开关方式,当飞行模式为开启状态时,用户可以直接在任务栏图标中看到一个小飞机图标。
在飞行模式下开启特定网络
某些时候,我们需要在开启飞行模式的情况下打开某个特定网络。例如,在飞行模式下打开蓝牙进行数据传输。此时,我们则可使用上面的步骤在 Windows 10 设置 中进行开关控制。
方法三:使用Windows 10设置
如果由于某些原因,你在操作中心中并未看到飞行模式的开关按钮。还可以直接在 Windows 10 设置中进行开关,步骤如下:
点击开始菜单 — 点击设置 — 点击网络和 Internet 按钮 — 点击左侧的飞行模式选项卡 — 在右侧的选项中即可进行开关。
在飞行模式下开启特定网络
某些时候,我们需要在开启飞行模式的情况下打开某个特定网络。例如,在飞行模式下打开蓝牙进行数据传输。此时,我们则可使用上面方法三的步骤在 Windows 10 设置 中进行开关控制。
Win10飞行模式关不掉或不能关闭的时候怎么办
有些用户在某种特定的情况下,可能会遇到 Windows 10 飞行模式开关被卡住、变灰或不工作的情况。此时,你应该先检查设备的物理 Wi-Fi开关或按钮是否设置为开启状态。
如果有硬件 Wi-Fi开关请先将其打开,如果没有的话,就按设备说明书来打开无线设备。一般的笔记本都是 FN + 某个功能键。
对于有可能是系统问题造成的开关问题,可以尝试重启系统。
尝试拔掉电源、取下电池,等 1 分钟左右再装上去,看是否能够恢复正常。
在设备管理器中检查网卡是否有黄色标志,如果有的话可以将驱动程序重装。
在注册表中将如下路径中的 RadioEnable 值设备为 1 之后再重启 Windows 10
HKEY_LOCAL_MACHINE\System\CurrentControlSet\Control\Class
关于打开或关闭Windows 10 飞行模式的方法就给大家详细介绍到这里了;如你还不知道怎么打开或关闭飞行模式的,可以参考一下上述的方法步骤,希望会对你有所帮助的。
以上就是关于win10没有飞行模式选项怎么办的全部内容,有出现相同情况的用户就可以按照小编的方法了来解决了。