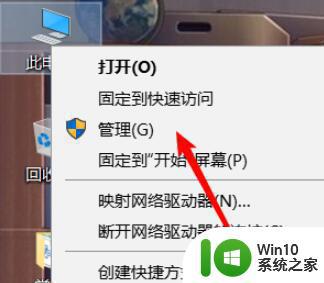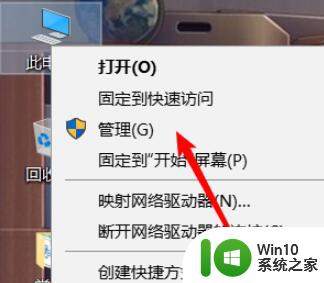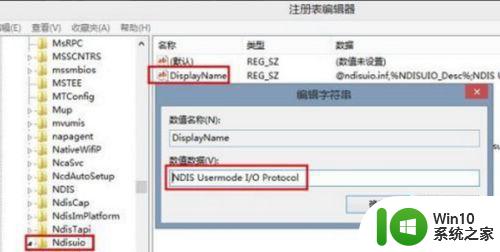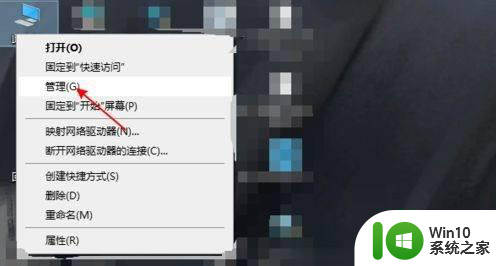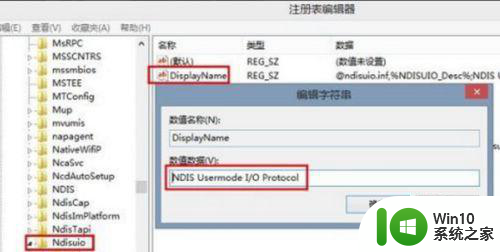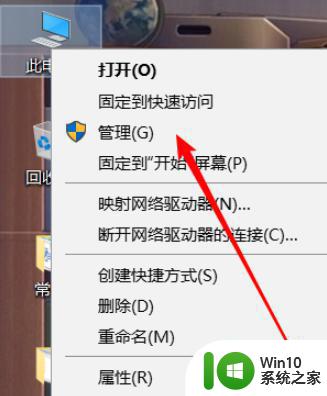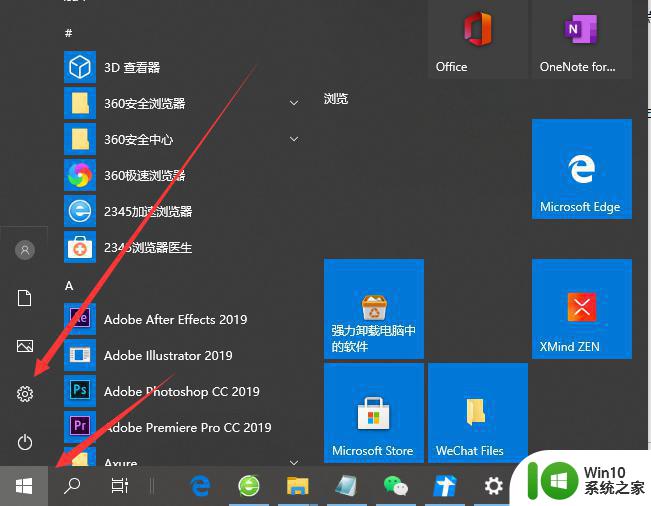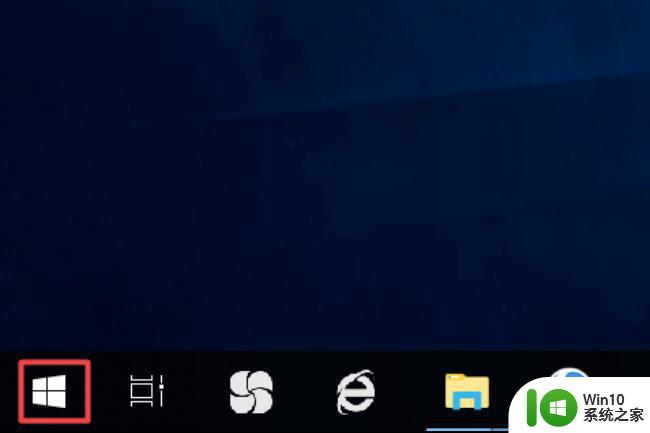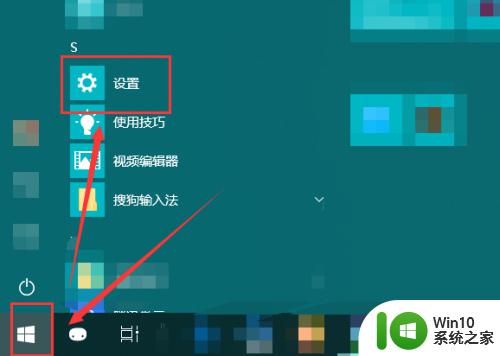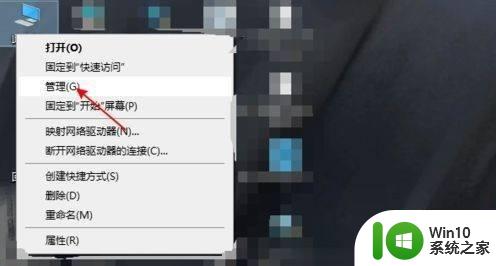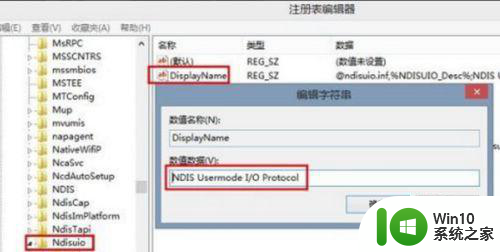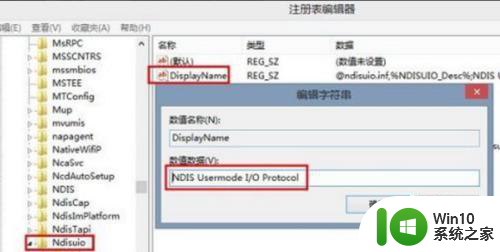电脑win10不显示wifi只有飞行模式 win10飞行模式打不开解决方法
最近有不少用户反映他们的电脑在使用Win10系统时出现了无法显示WiFi连接的问题,而且唯一显示的选项是飞行模式,更加令人困扰的是,即使尝试打开飞行模式,也无法成功。这种情况可能会给用户带来很多不便,因此我们有必要找到解决方法来解决这个问题。接下来我们将介绍一些解决Win10飞行模式无法打开的方法,希望能帮助到遇到类似问题的用户。
电脑win10不显示wifi只有飞行模式
方法一:
1、首先点击左下角开始菜单,打开“ 设置 ”;
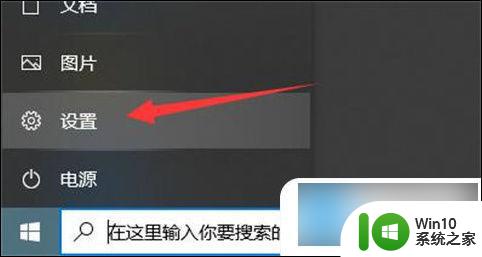
2、接着点开其中的“ 网络和internet ”;
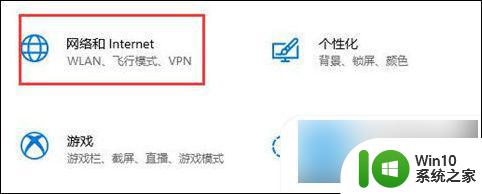
3、点击其中的“ 显示可用网络 ”即可解决。
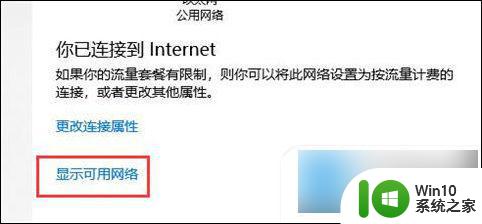
方法二:
1、首先在左下角搜索“ cmd ”;
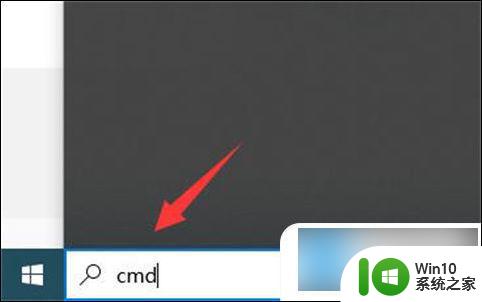
2、搜素结果中选择“ 以管理员身份运行 ”;
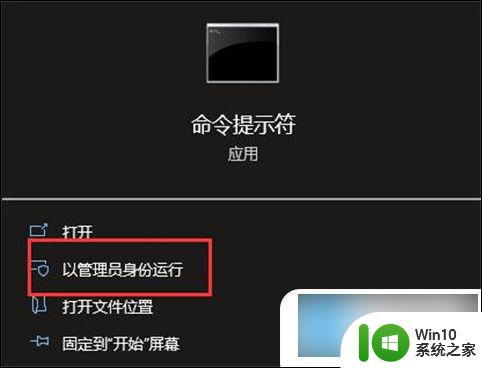
3、在其中输入“ netsh int ip reset ”回车确定;
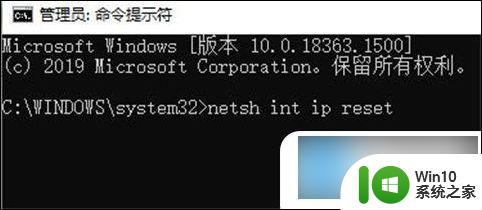
4、然后再输入“ netsh winsock reset ”,回车运行。最后重启电脑看看能否解决。
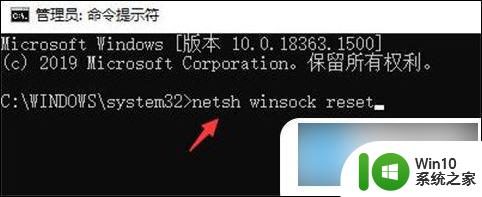
以上就是电脑win10不显示wifi只有飞行模式的全部内容,如有遇到相同问题的用户可参考本文所介绍的步骤来进行修复,希望能对大家有所帮助。