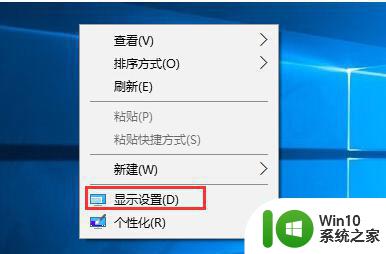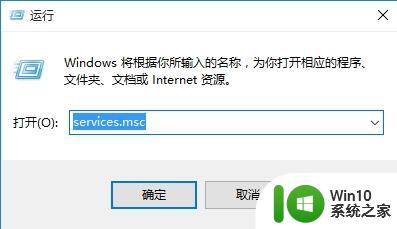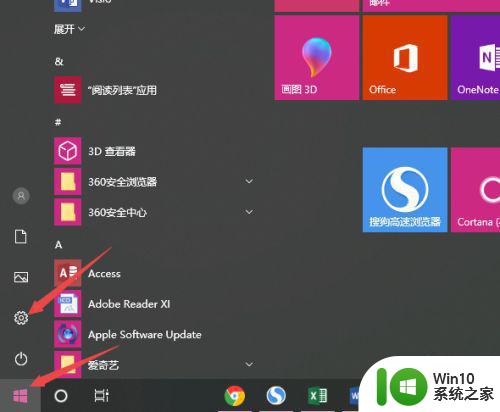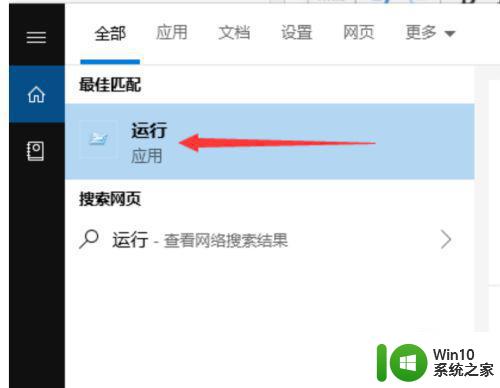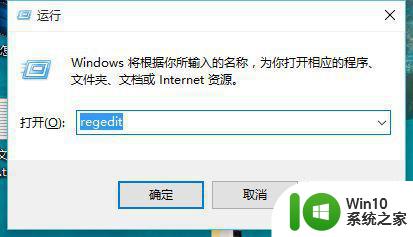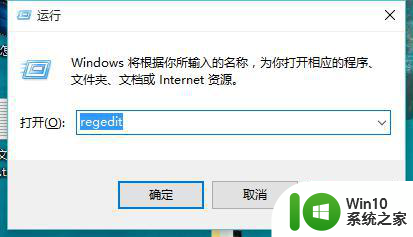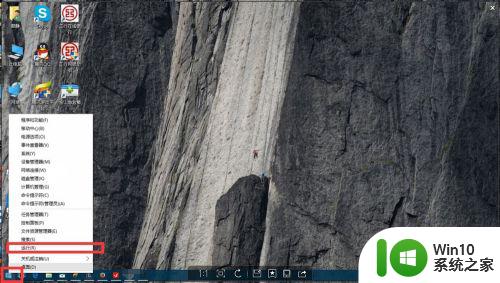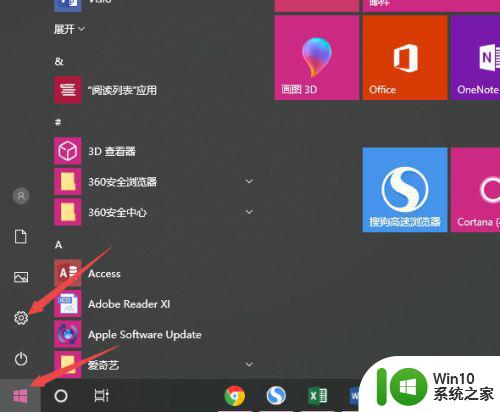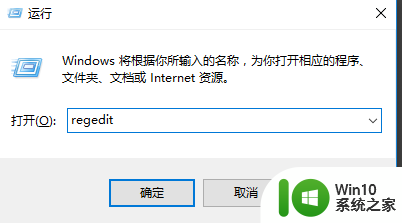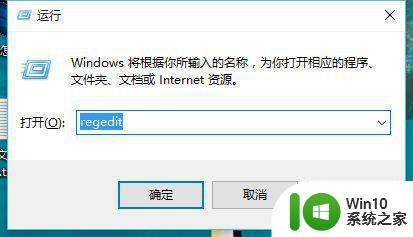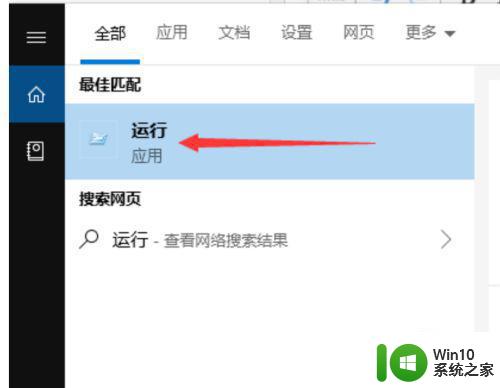win10星际争霸怎么设置全屏 win10星际争霸如何设置全屏
《星际争霸》是一款经典的即时战略游戏,它以其独特的游戏玩法和丰富的游戏内容吸引了大量的玩家。然而,在Windows 10操作系统中,全屏模式下的游戏体验可能会更好。那么,如何在Windows 10中设置全屏模式呢?其实,方法并不复杂,接下来,本文将为大家详细介绍在Windows 10中设置全屏模式的方法,帮助您获得更好的游戏体验。
具体方法:
1.按Win+R打开运行窗口。
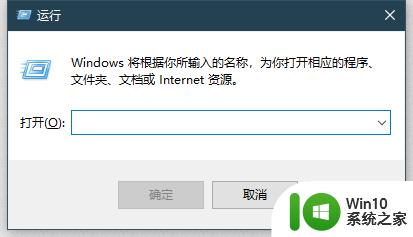
2.输入“regedit”点击确定,打开注册表编辑器。
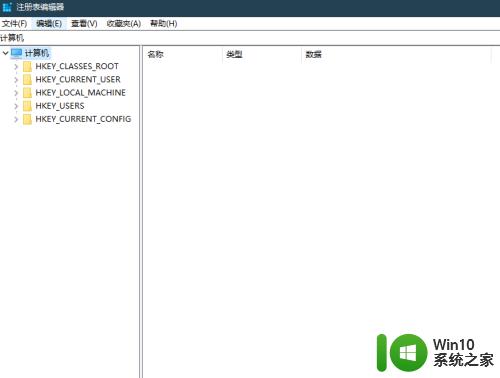
3.打开目录HKEY_LOCAL_MACHINE\SYSTEM\ControlSet001\Control\GraphicsDrivers\Configuration\。
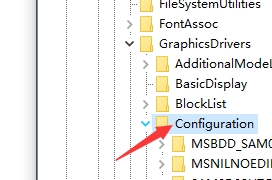
4.右击Configuration文件夹,点击“查找”。
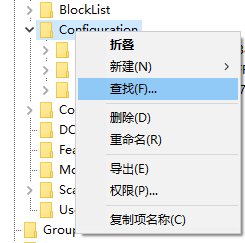
5.输入“scaling”,点击“查找下一个”。
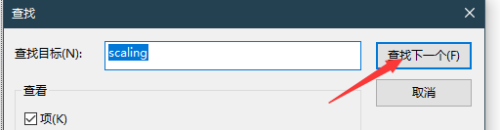
6.右击scaling注册表,点击“修改”。
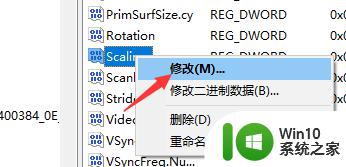
7.将数据的值改成3然后点击“确定”。
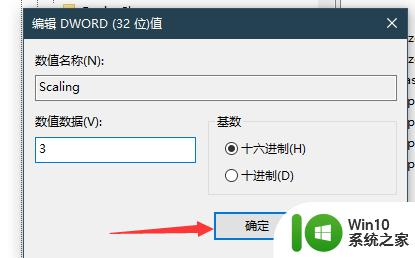
8.重启电脑后星际争霸即可全屏运行。

以上就是win10星际争霸怎么设置全屏的全部内容,还有不懂得用户就可以根据小编的方法来操作吧,希望能够帮助到大家。