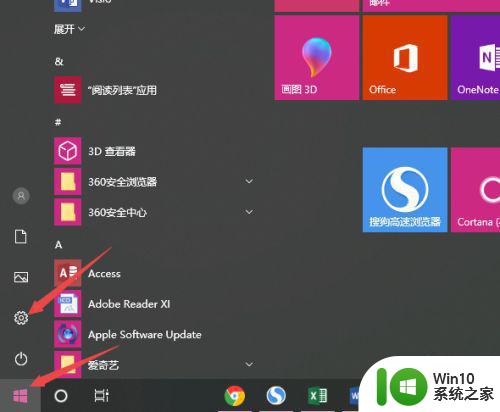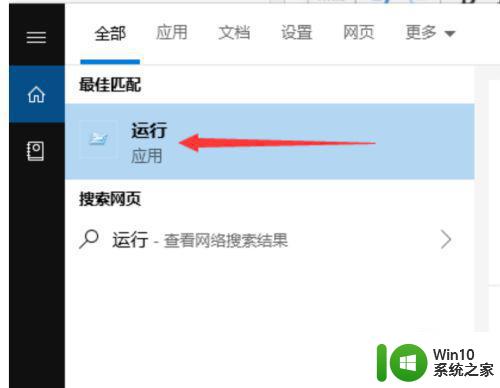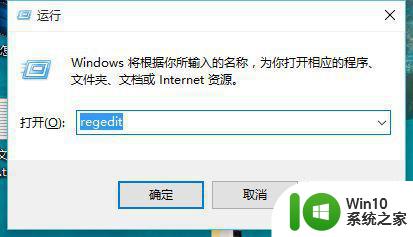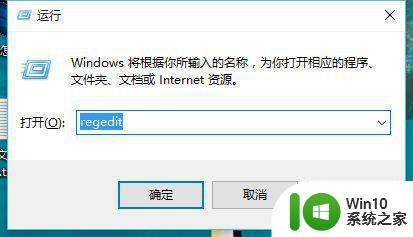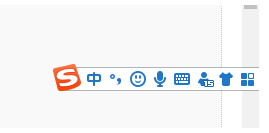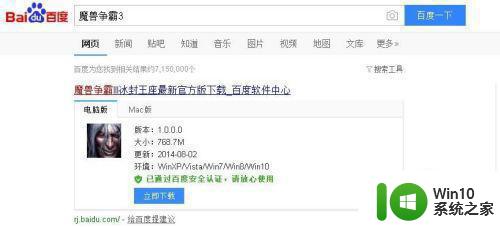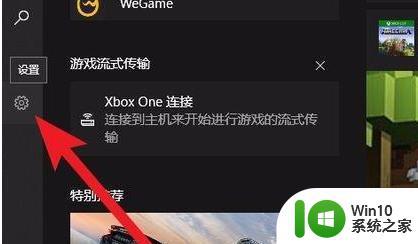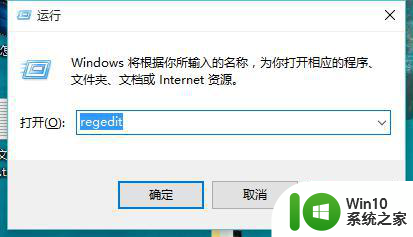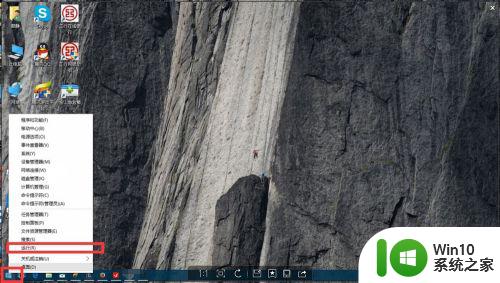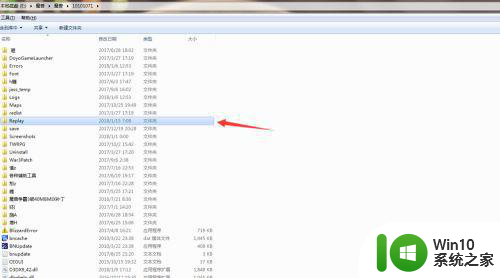Win10魔兽争霸3全屏设置方法 魔兽争霸3在Win10下怎么全屏显示
随着Windows 10的普及,许多玩家都在热切期待着能在新系统下畅玩经典游戏魔兽争霸3,然而一些玩家在使用Win10时发现,魔兽争霸3游戏界面只能显示在窗口模式下,无法全屏显示,大大影响了游戏体验。针对这一问题,我们为大家总结了Win10魔兽争霸3全屏设置方法,让你轻松享受经典游戏带来的乐趣。
1、首先,我们点击开始,然后我们点击设置;
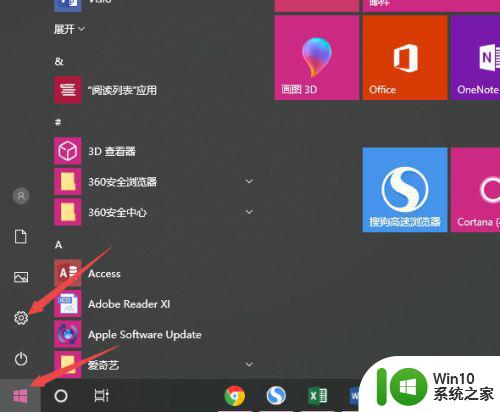
2、之后点击系统;
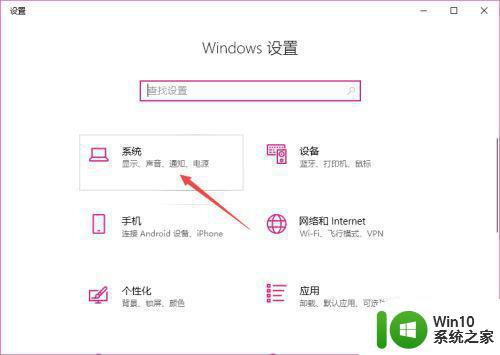
3、然后我们可以看到分辨率是1366*768,我们需要设置相应的游戏分辨率才可以让其全屏显示;
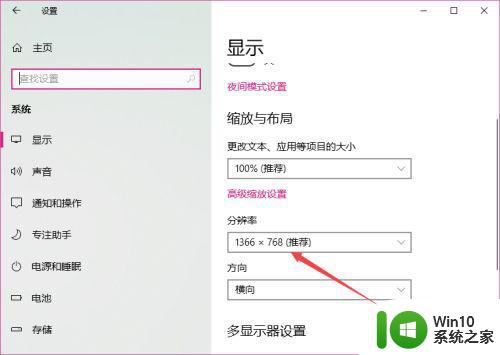
4、我们右击电脑桌面左下角的开始;
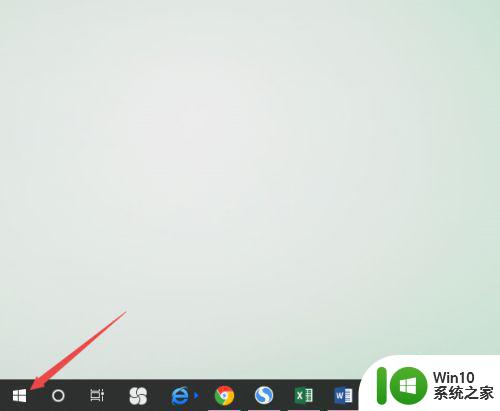
5、然后我们点击运行;
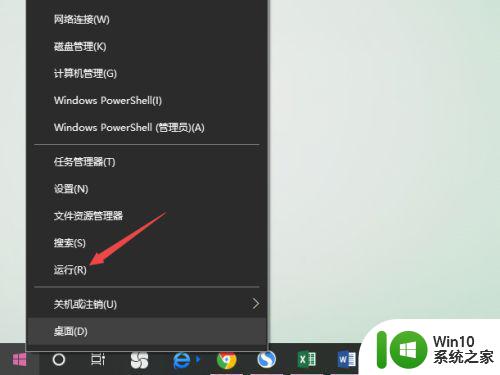
6、之后我们找到路径HKEY_CURRENT_USERSoftwareBlizzard EntertainmentWarcraft IIIVideo,然后我们右击resheight;
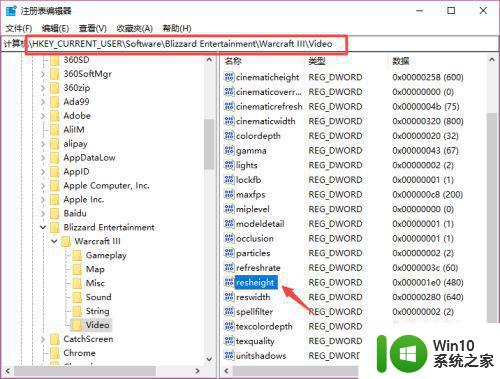
7、弹出的界面,我们点击修改;
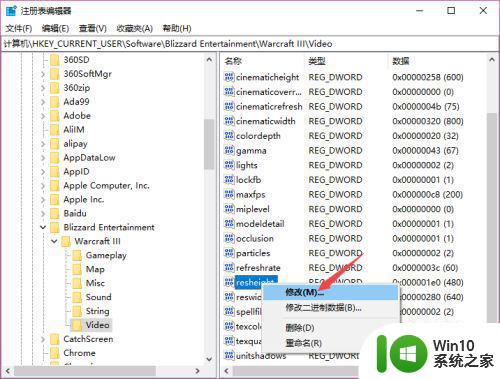
8、然后我们点击选择十进制,之后我们输入768,然后我们点击确定;
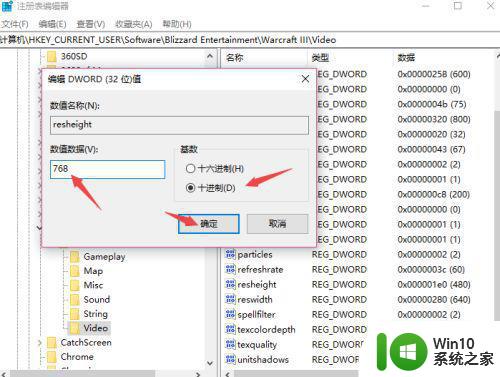
9、之后我们右击reswidth,弹出的界面,我们点击修改;
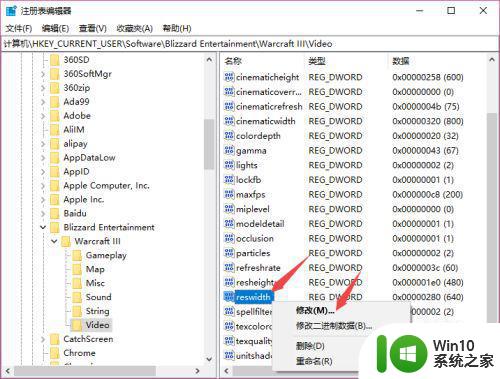
10、然后我们点击选择十进制,之后我们输入1366,之后点击确定;
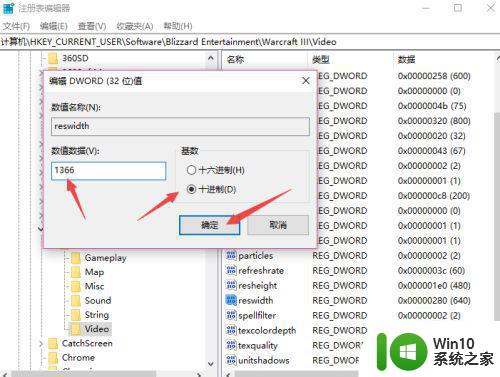
11、然后我们回到桌面双击魔兽争霸3冰封王座;
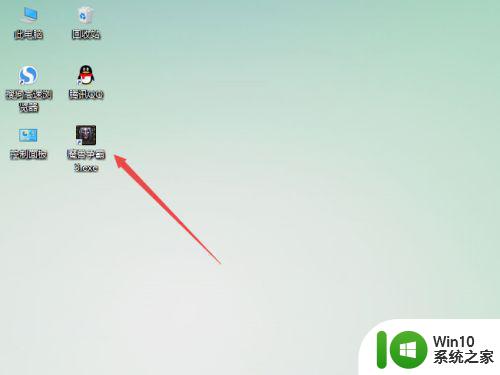
12、之后我们就会看到此时已经变成全屏显示了。

以上就是Win10魔兽争霸3全屏设置方法的全部内容,如果您有任何疑问,可以参考以上步骤进行操作,希望这些步骤能够对您有所帮助。