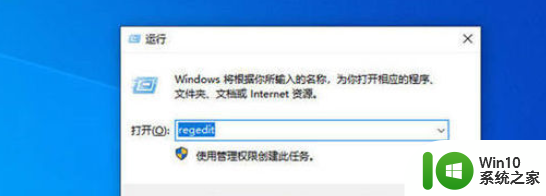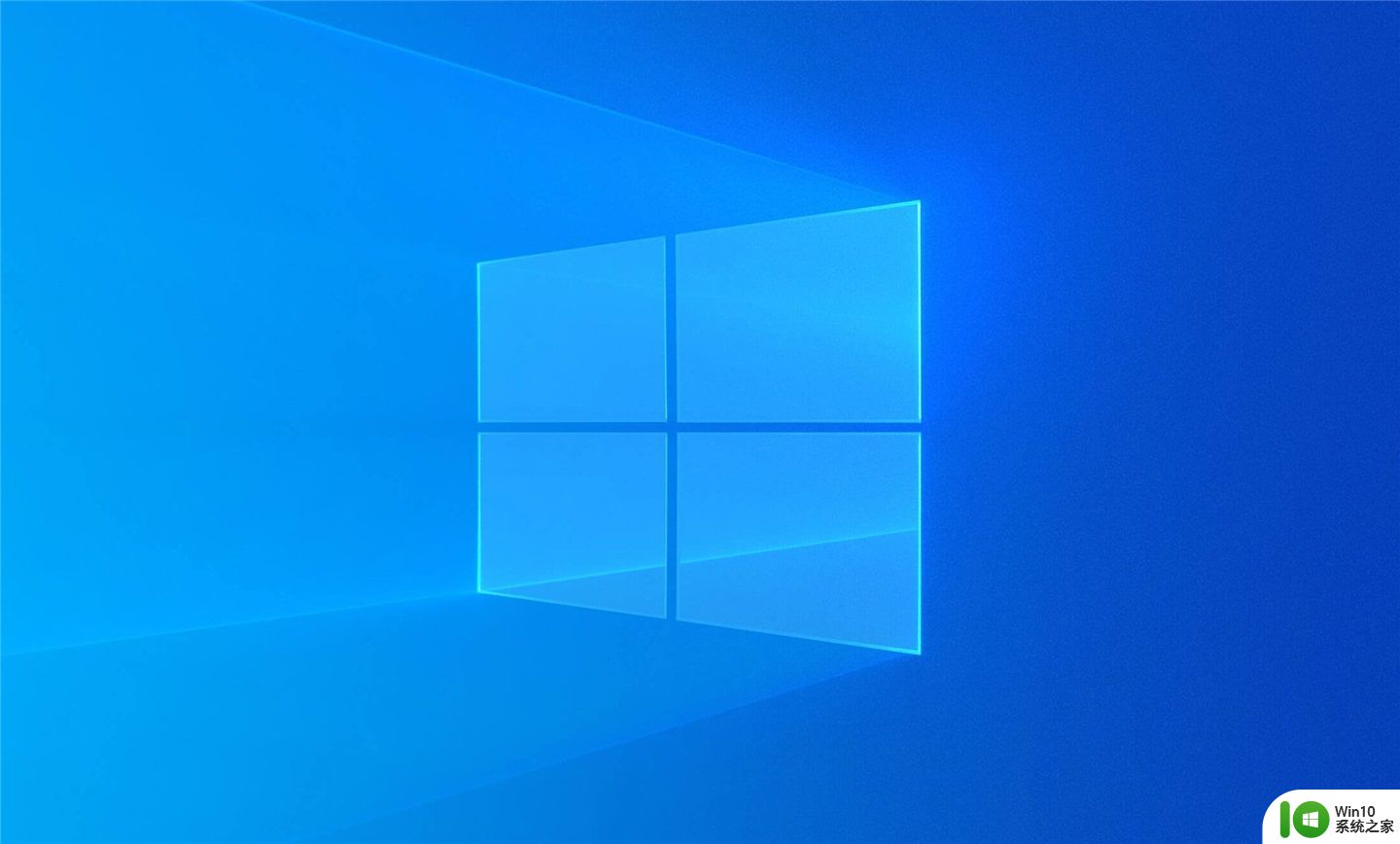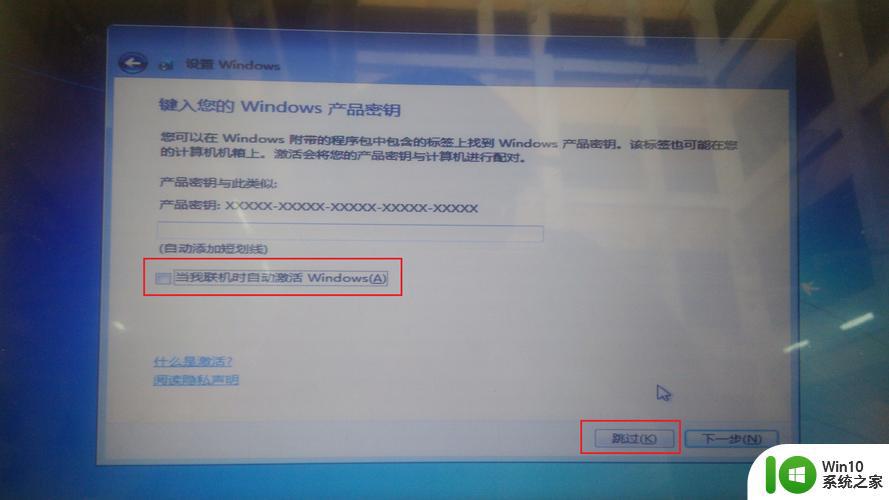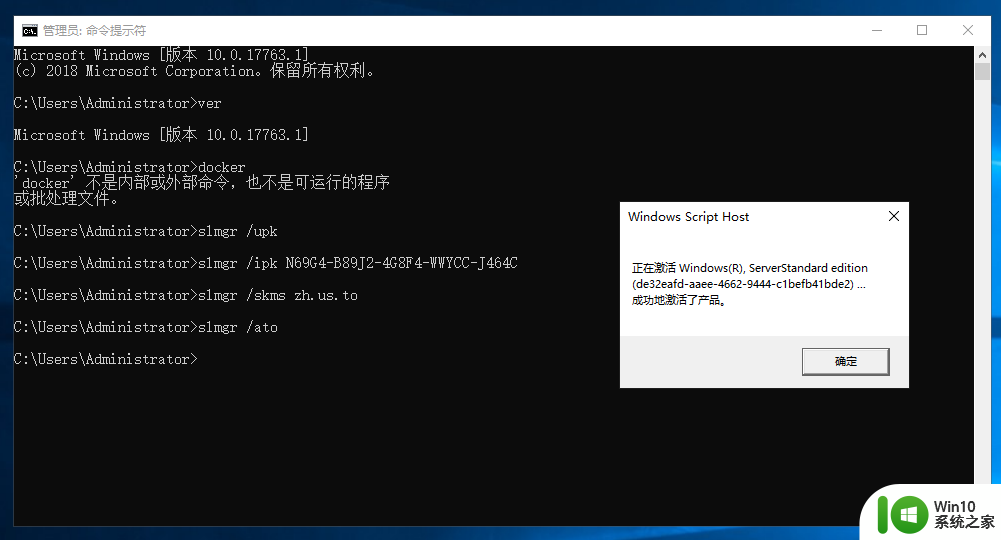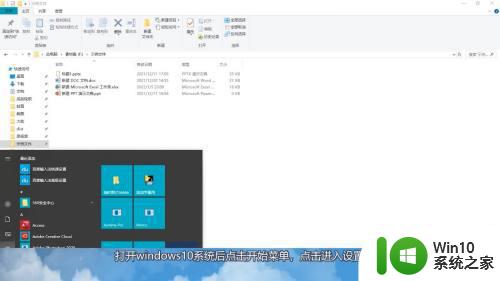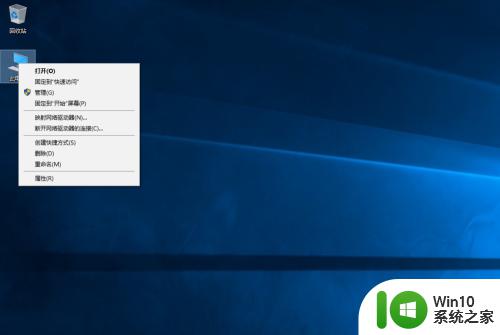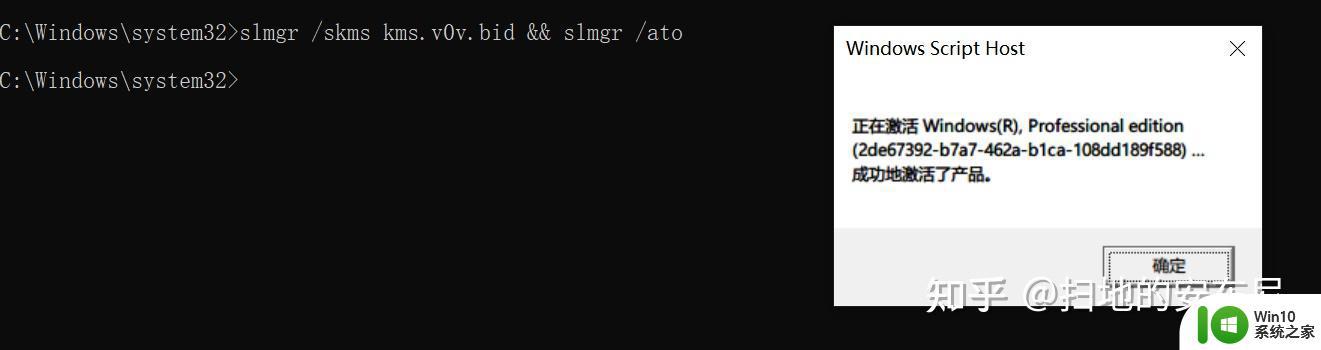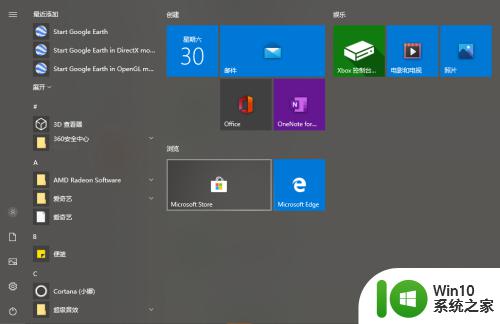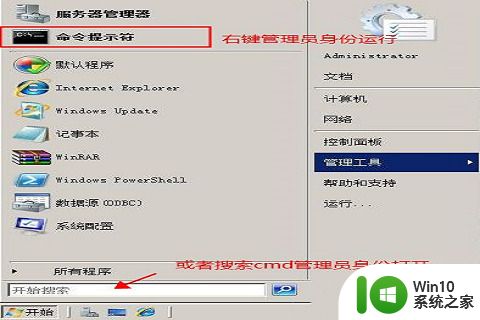如何在设置中激活windows 怎么在设置中激活windows
具体方法:
1.当开机电脑进入桌面看到右下角有激活Windows转到“设置”以激活Windows的这样的字就说明还未激活Windows。

2.先看系统是哪个版本然后双击桌面浏览器进入网页在搜索栏输入激活Windows10产品密钥再点击搜索按钮。
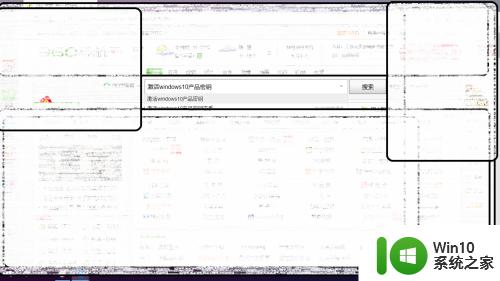
3.此时列出相关激活Windows内容,再用鼠标移动指针点击激活Windows的网站。
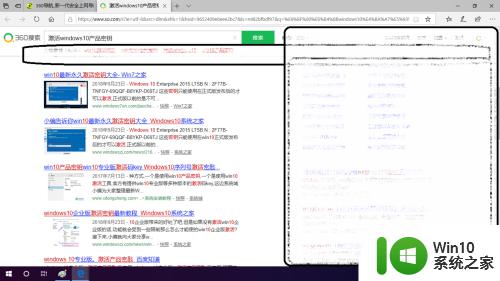
4.点击后查看是否有产品密钥各版本,如果有选择你的电脑上是哪个系统版本。在这电脑上安装Windows10专业版,所以选择产品密钥专业版产品密钥。
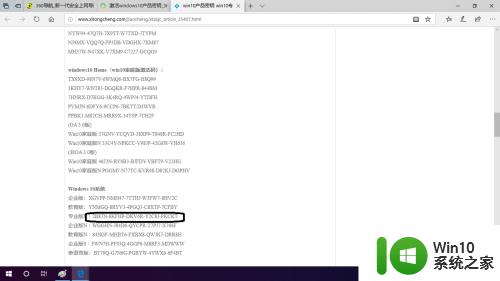
5.把产品密钥复制下来可关闭浏览器。然后选中电脑图标属性可打开电脑上的基本信息窗口可看到Windows激活栏说明了Windows尚未激活在右边点击激活Windows。
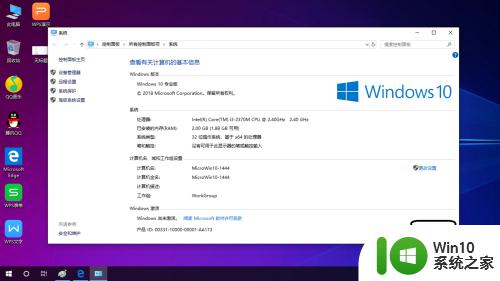
6.打开了Windows激活窗口,可看到系统的版本和产品密钥有效状态还未激活,在窗口中点击更改产品密钥。
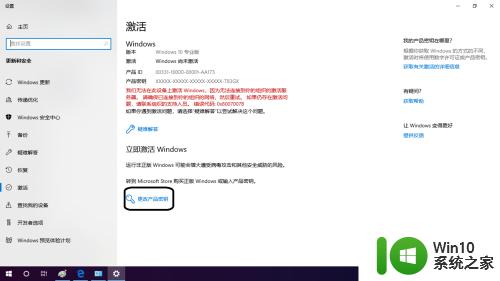
7.打开了输入产品密钥窗口,此时你复制的产品密钥输入栏中。过点击下一步按钮是否验证通过,如果没有通过更换产品密钥。在这我没有通过只能重新在网上找产品密钥重新更换产品密钥。
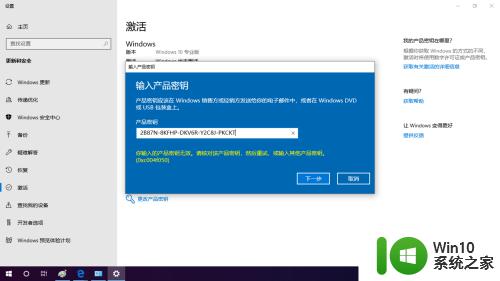
8.产品密钥通过验证了可继续点击激活按钮。
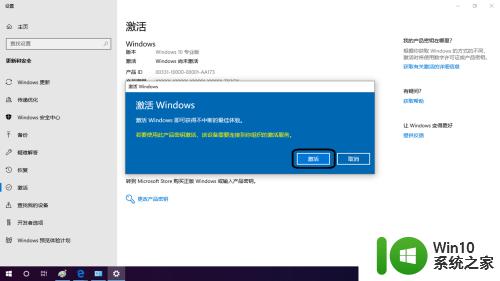
9.此时弹出Windows已激活小窗口说明成功激活了,然后在窗口中点击关闭按钮。
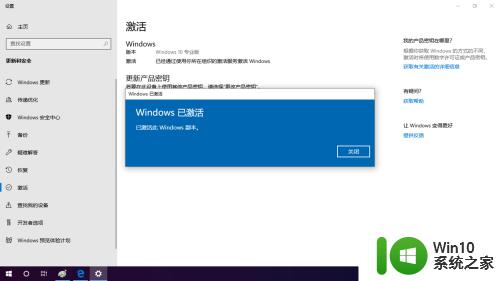
10.电脑桌面右下角的激活Windows转到“设置”以激活Windows的这样的字消失了。

以上就是关于如何在设置中激活windows的全部内容,有出现相同情况的用户就可以按照小编的方法了来解决了。