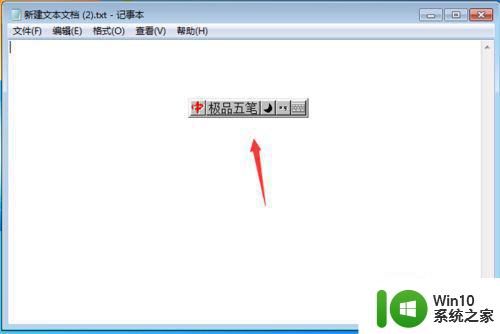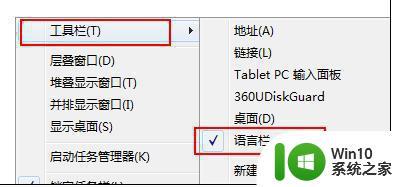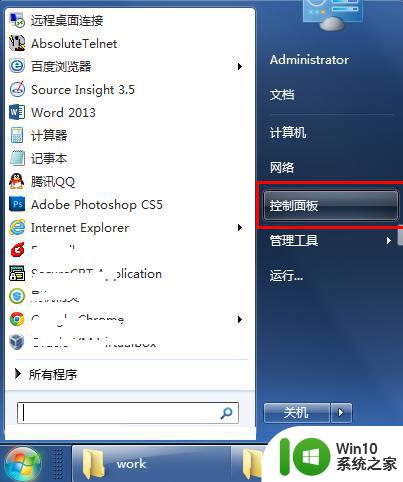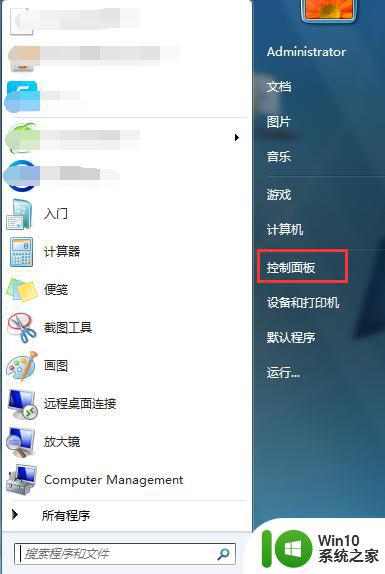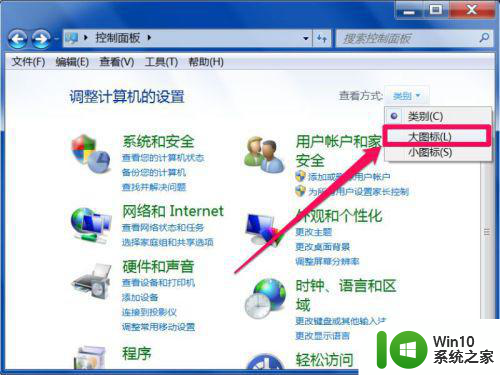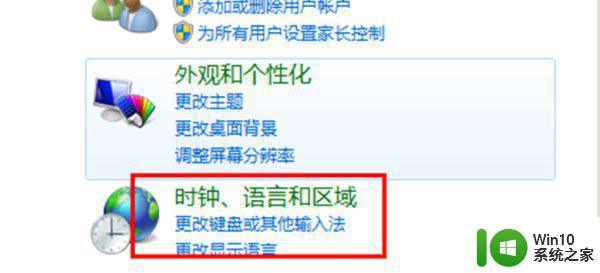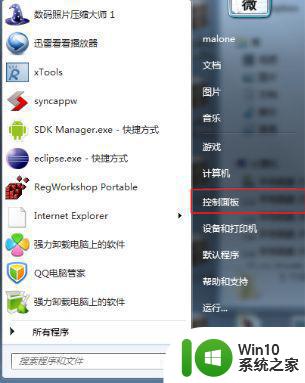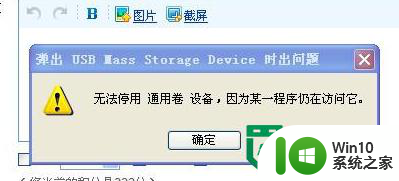windows7输入法打不出汉字怎么办 windows7输入法打不出汉字怎么解决
更新时间:2023-05-01 21:54:42作者:jzjob
很多用户在使用Windows7系统时,都可能会遇到输入法无法输入汉字的问题,这不仅会影响我们的办公效率,同时还会导致使用体验大打折扣。那么,面对输入法打不出汉字的情况,我们又应该怎么办呢?其实,只要按照下面的步骤操作,windows7输入法打不出汉字的问题便能得到有效解决。
解决方法:
1.首先双击打开计算机

2.进入计算机界面后找到控制面板打开,如图所示:
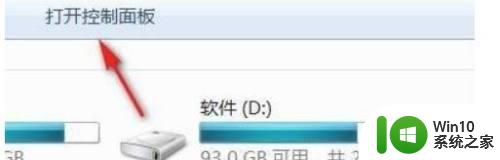
3.进入控制面板窗口后找到区域和语言字样并点击进入
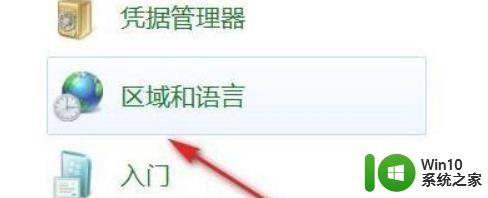
4.进入区域和语言窗口后,在上方找到键盘和语言选项并点击
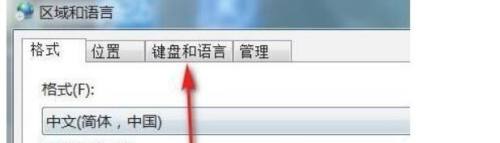
5.点击完成后,找到更改键盘
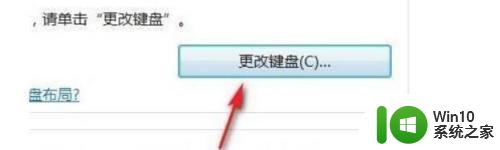
6.然后找到右侧的输入法,点击属性按钮
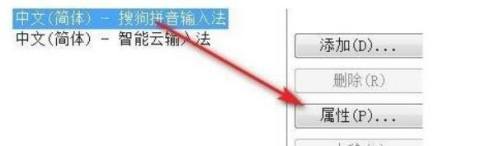
7.在属性窗口中找到高级选项,点击下方恢复默认设置即可
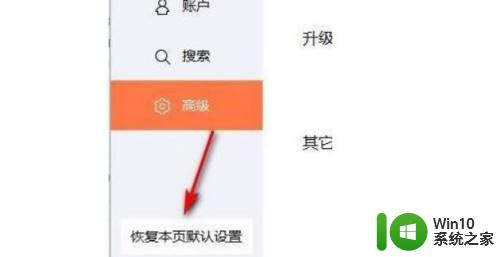
以上就是windows7输入法打不出汉字的全部内容,如果有遇到这种情况,那么你就可以根据小编的操作来进行解决,非常的简单快速,一步到位。