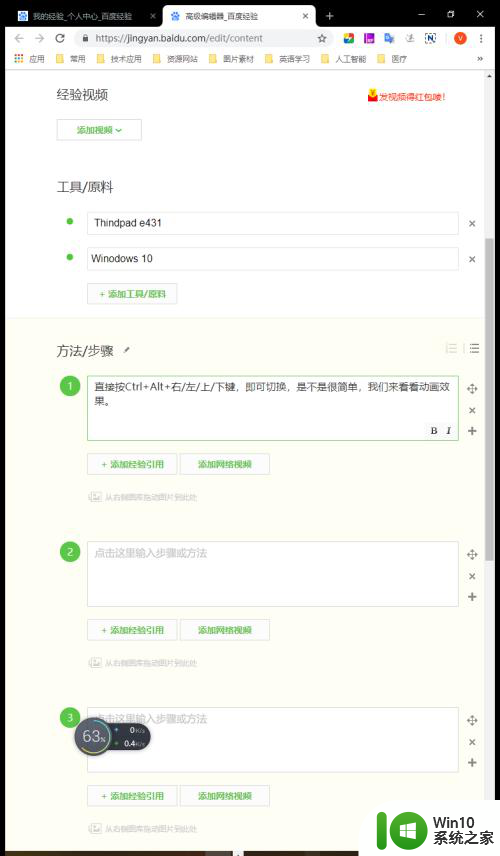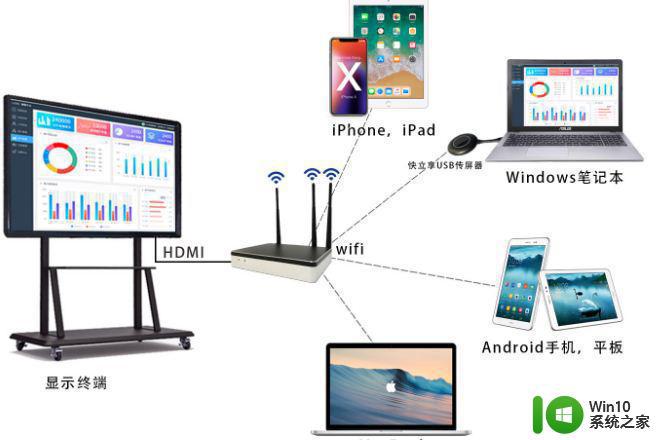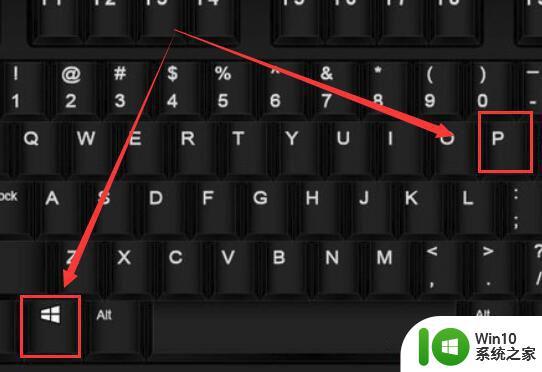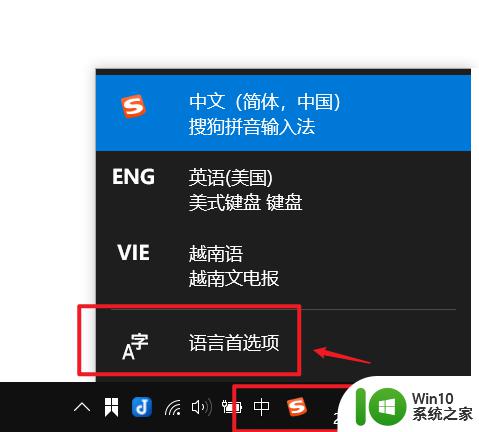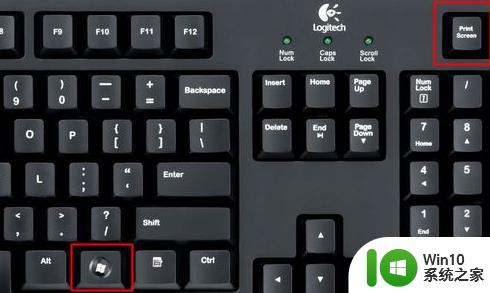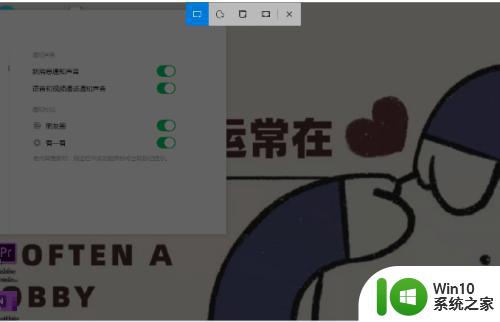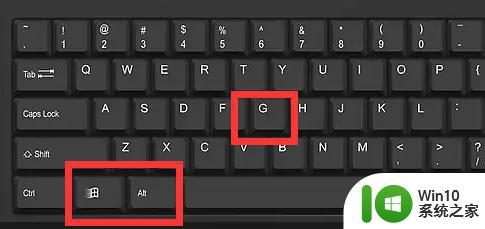win10横竖屏怎么快速切换 win10改变屏幕方向的快捷键是什么
在不同的使用场景下,我们可能需要在Win10系统中切换不同的屏幕方向,如横屏或竖屏。但是,如果你每次都需要进入系统设置来进行切换,那么会让你的操作变得十分繁琐。那么,win10横竖屏怎么快速切换呢?其实,方法并不复杂。今天,小编就来告诉大家win10系统改变屏幕方向的快捷键是什么。
具体方法:
1.直接按Ctrl+Alt+右/左/上/下键,即可切换,是不是很简单,我们来看看效果。
向上键,即恢复为正常显示样式。
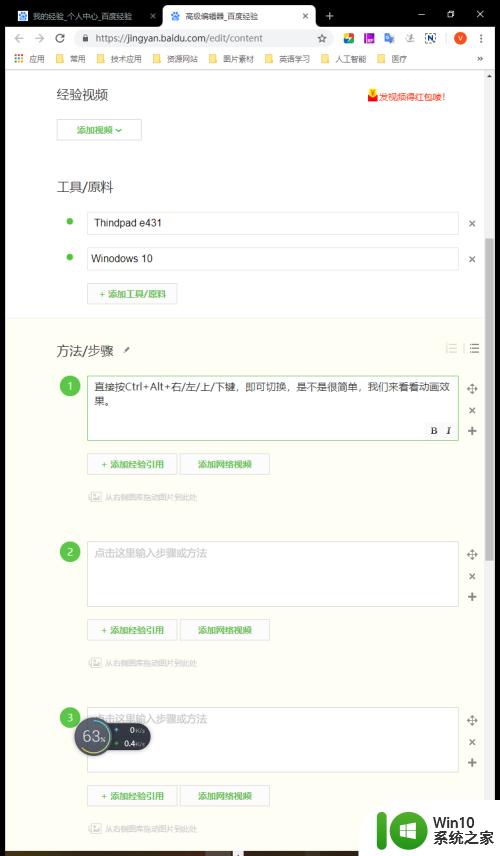
2.同时,也可以不使用快捷键方式,而直接点击实现。在桌面,点击右键。图形选项中的“旋转”,即可进行0,90,180,270度的旋转设置。
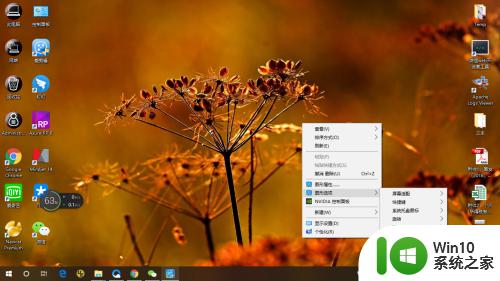
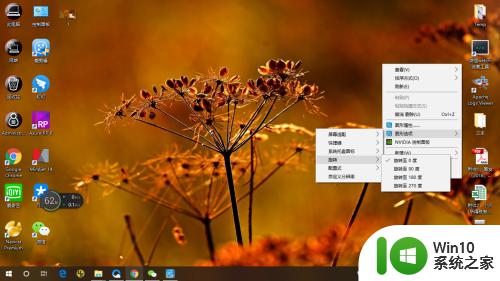
3.也可以根据自己的操作习惯来设置不一样的快捷键,桌面点击右键。图形选项打开,进入设置界面。我的是集成显示,有些是独立显示则显示的标题会有所不同。

4.再点击“选项和支持”进入设置界面。
在这里,如果不要启用这个快捷键操作功能。则可以在左上角的“管理快捷键”进行“禁用”操作;
或是在右边操作界面,进行设置不同快捷键,设置好后,点击“保存配置式”按键即可完成操作。
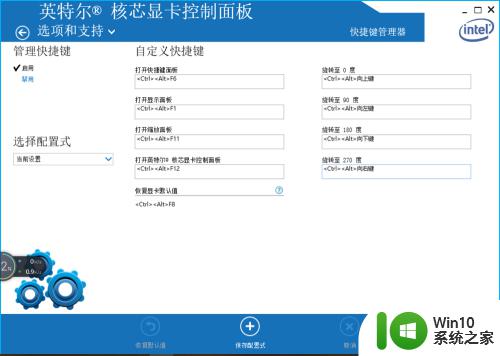
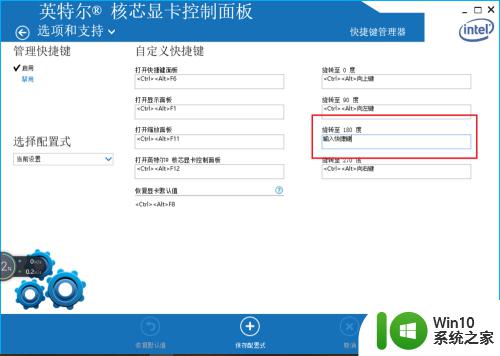
以上就是win10横竖屏快速切换的全部内容,有需要的用户就可以根据小编的步骤进行操作了,希望能够对大家有所帮助。