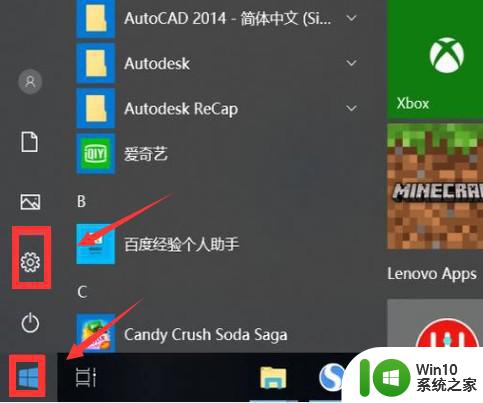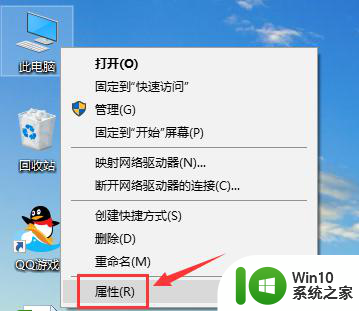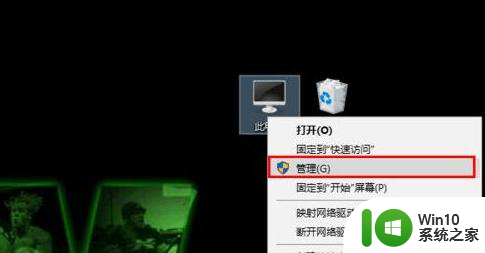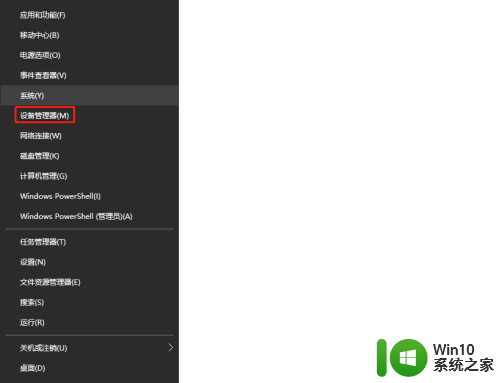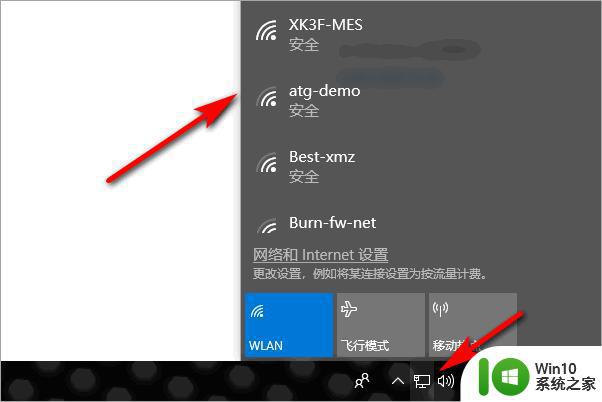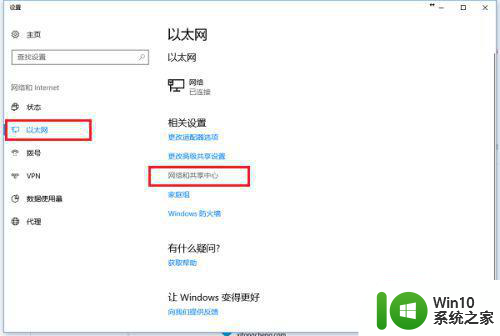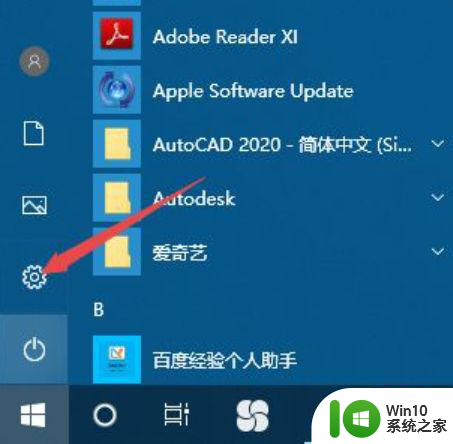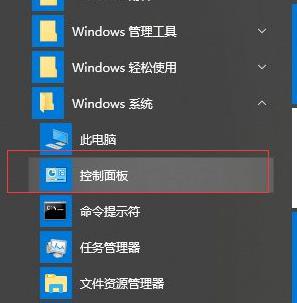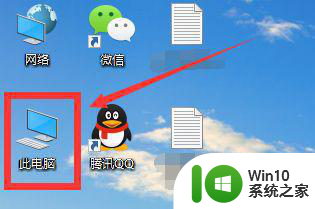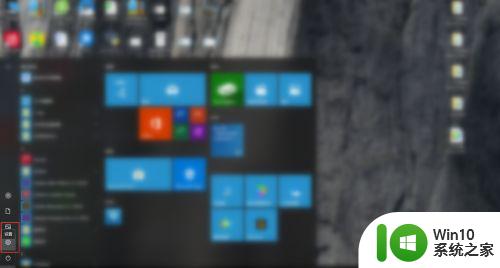win10怎么连接无线网卡 win10无线网卡连接方法
更新时间:2023-04-17 21:25:47作者:jzjob
现如今,无线网络已经成为人们日常生活中必不可少的组成部分。在Win10系统中,连接无线网卡也能让我们的日常办公和学习更加便利。那么,win10系统应该怎么连接无线网卡呢?其实,方法并不复杂。今天,大家就跟随小编的指导,来学习一下win10无线网卡连接的方法吧。
具体方法:
1.任何一台电脑,只要电脑连接无线网都必须准备好一个无线网卡。正常使用的状态下无线网卡会显示跳跃的颜色
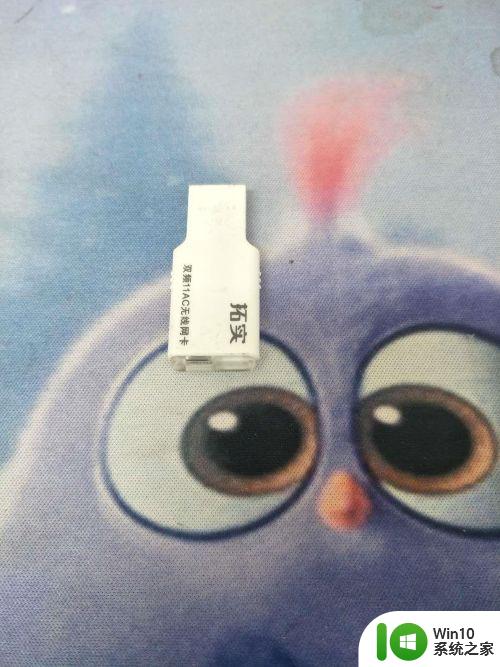

2.点击右下角网络显示位置,打开网络设置
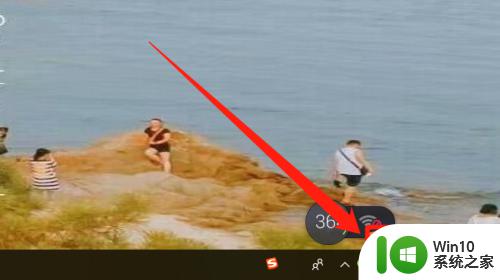
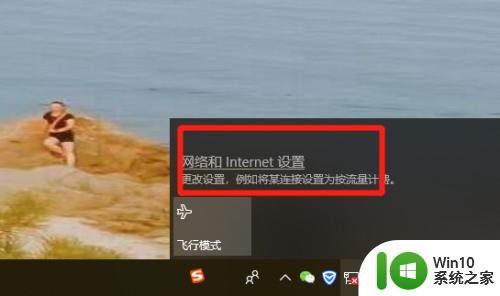
3.然后在更改网络状态中选择'’更换网络适配器”进入设置的子页面
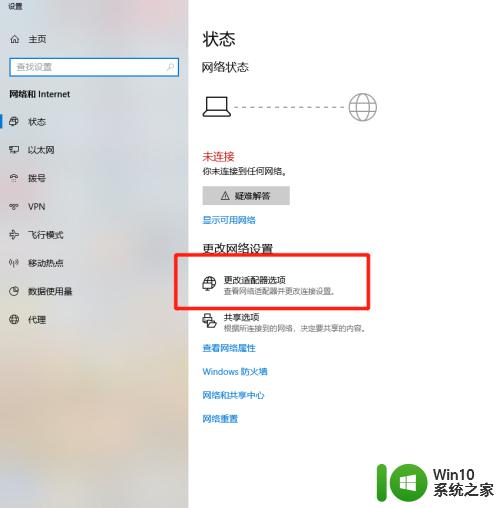
4.然后将无线网WLAN的选项点击右键,开启“启用”。这样电脑就能够搜索到无线网络啦
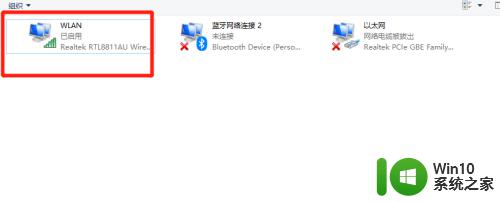
5.然后在无线网络选项中找到可用的无线网,点击连接
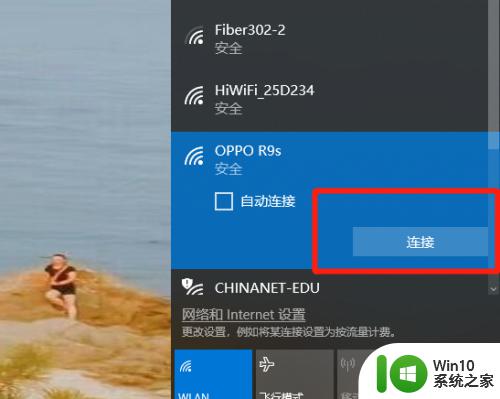
6.输入对应的无线网络的密码,点击下一步进行连接
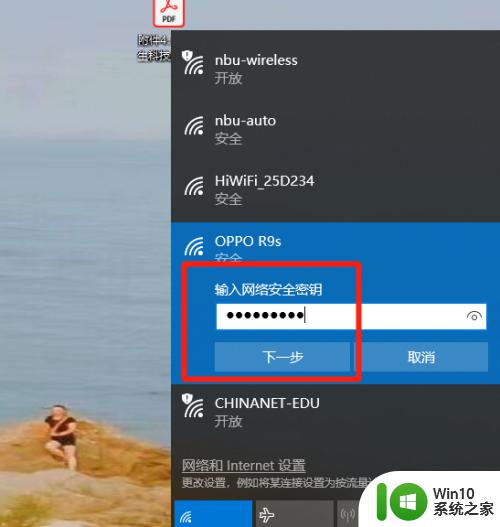
7.连接成功如图所示,“已连接”,打开;浏览器就可以正常使用网络啦
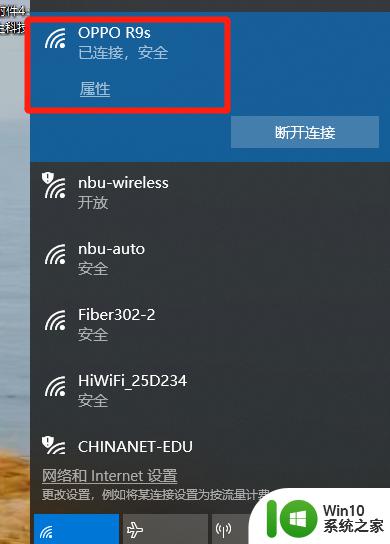
以上就是win10怎么连接无线网卡的全部内容,有遇到相同问题的用户可参考本文中介绍的步骤来进行修复,希望能够对大家有所帮助。