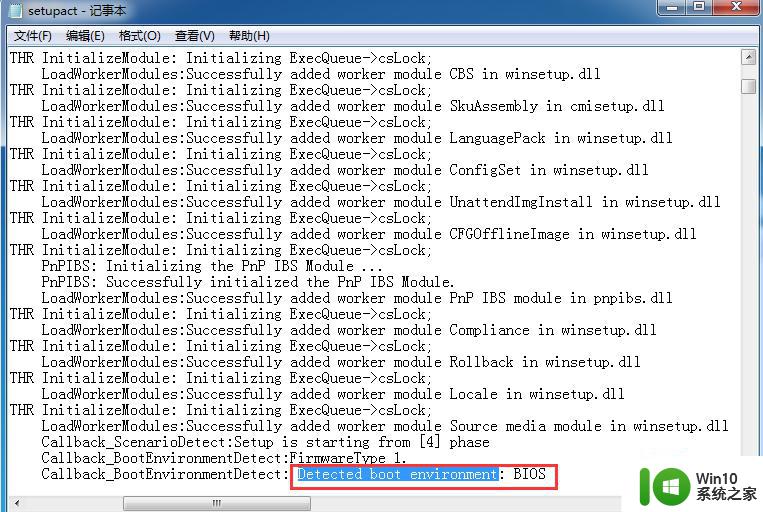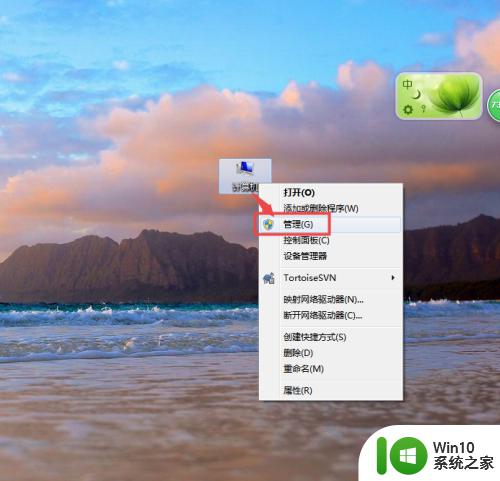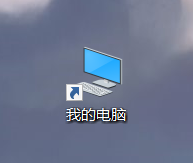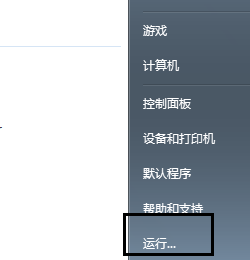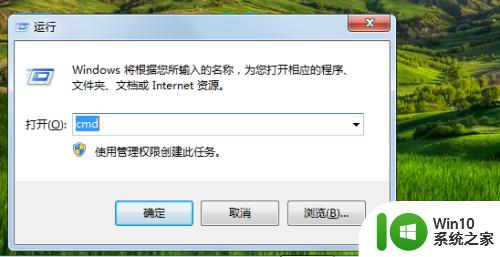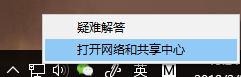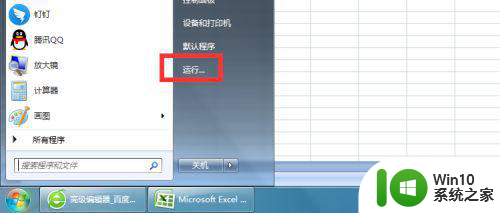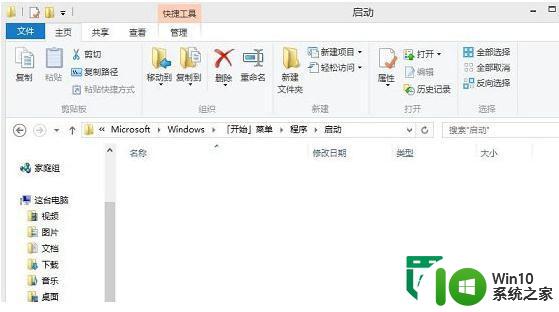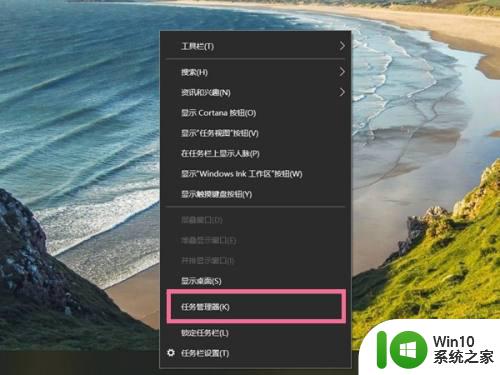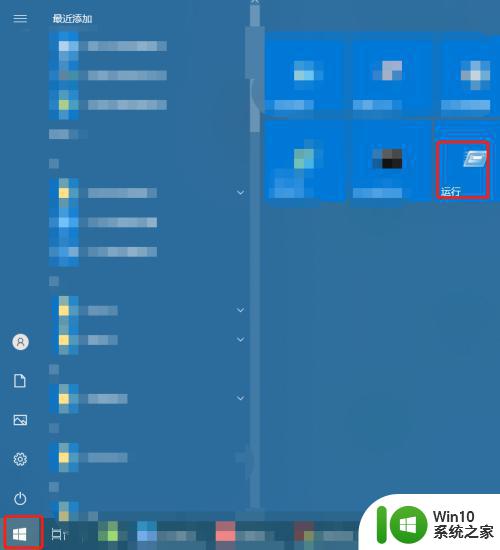windows怎么查看开机启动项 windows查看启动项方法
更新时间:2023-04-08 20:56:21作者:jzjob
对于日常办公学习中常用到的应用软件,很多用户会将其设置为开机自启动项。这样一来,用户便能在开机的同时让应用软件随之启动运行。但是,有些用户却并不清楚自己所设置的开机启动项有哪些。那么, Windows系统应该怎么查看开机启动项呢?接下来,就让我们一起来了解一下windows系统查看开机启动项的方法吧!
具体方法:
1.首先找到电脑的“运行”窗口,或者直接按“win+R”。然后输入“msconfig”,如图所示。
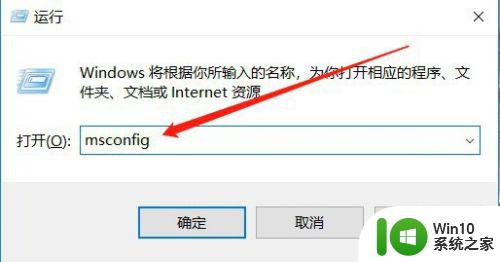
2.然后会打开系统配置的窗口,选择其中的“启动”,如图所示。
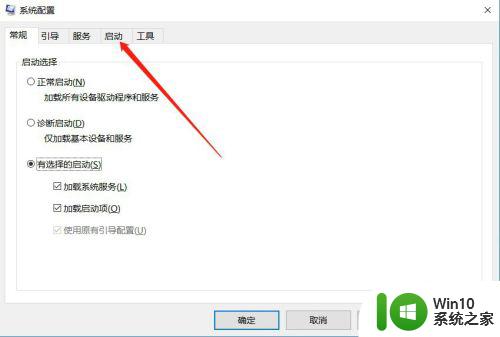
3.进入启动设置之后,点击“打开任务管理器”,如图所示。
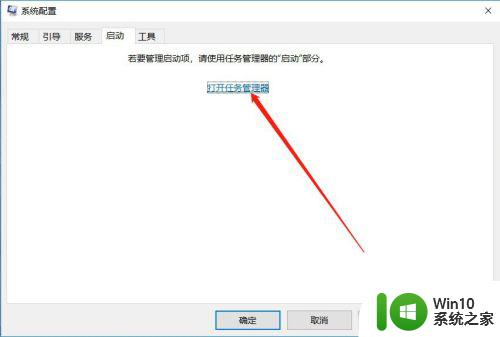
4.进入任务管理器之后,就可以看到电脑的所有启动项,如图所示。
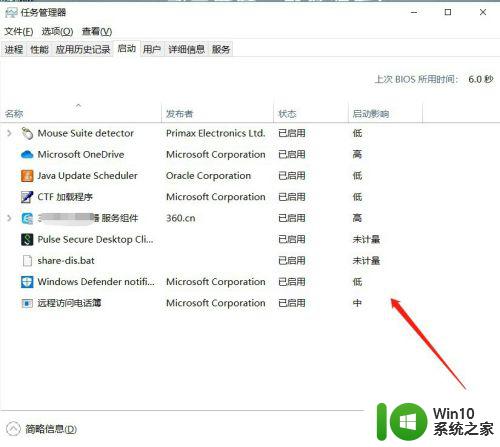
5.如果想要把某个服务禁止开机启动,可以选中该服务。点击下面的“禁用”,如图所示。
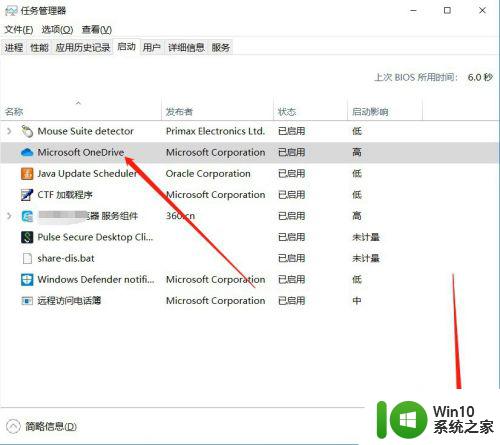
6.禁用成功之后,状态就会变为“已禁用”,如图所示。
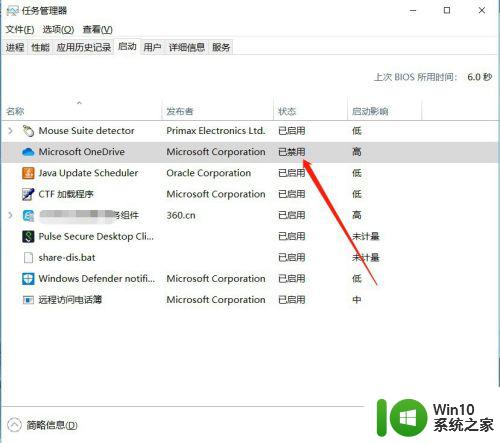
7.以上就是windows查看开机启动项的方法介绍,希望可以帮到大家。
以上就是windows查看开机启动项的全部内容,还有不清楚的用户就可以参考一下小编的步骤进行操作,希望能够对大家有所帮助。