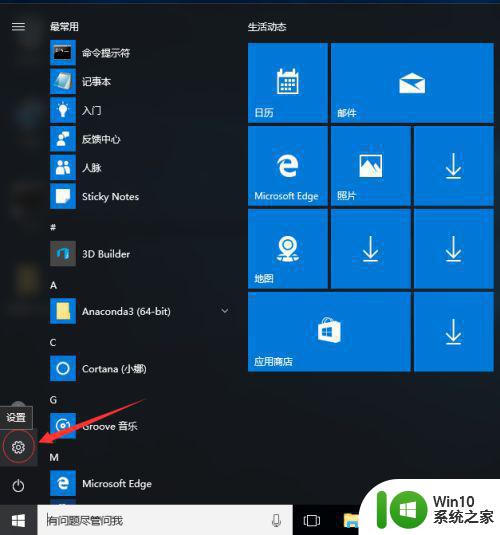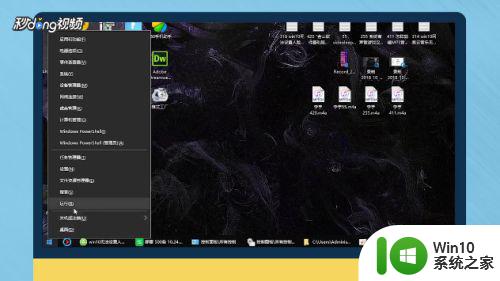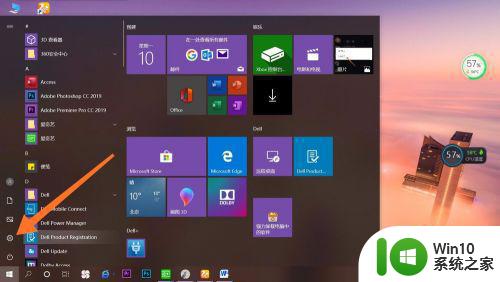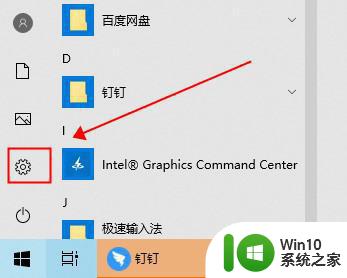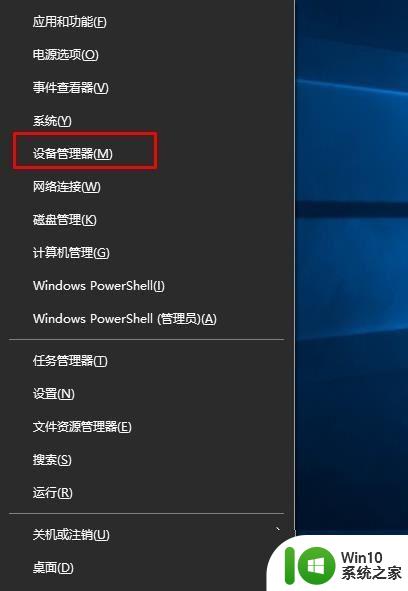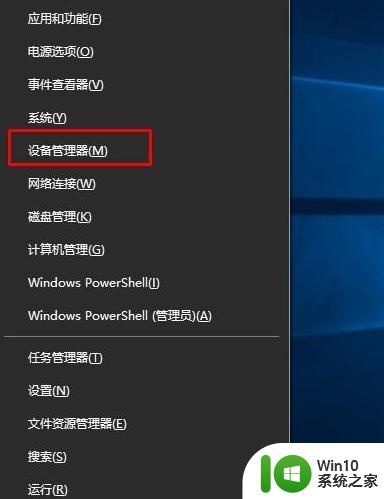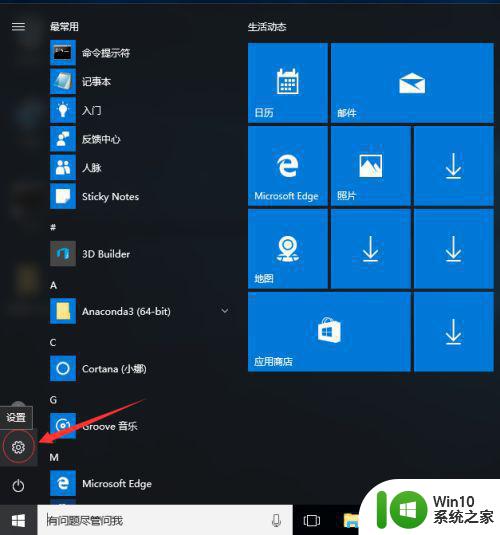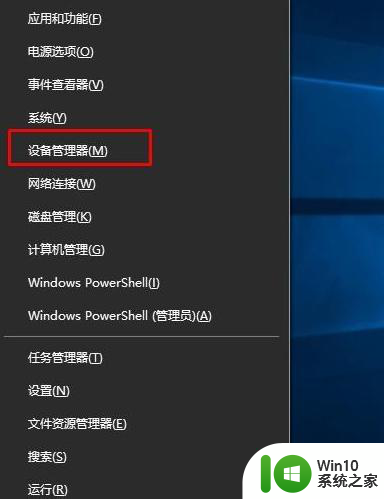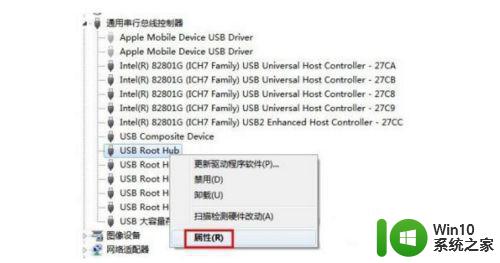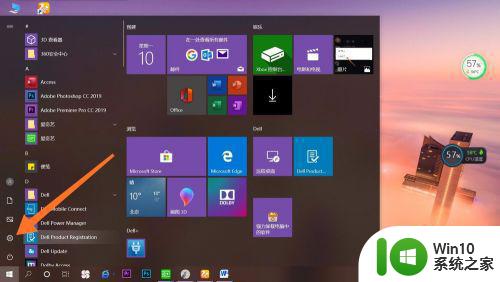windows10人脸识别设置不了怎么办 windows10人脸识别不可用怎么解决
更新时间:2023-05-19 20:32:43作者:jzjob
在数字化的信息时代,人脸识别技术被广泛应用于各个领域。而在我们的日常生活中,也有许多设备和应用程序采用了人脸识别技术,比如Windows 10系统中的人脸识别功能。不过,在使用win10系统时,有些用户可能会遇到无法设置人脸识别的问题,那么该怎么办呢?下面,我们就来了解一下windows10人脸识别不可用怎么解决。
具体方法:
具体方法:
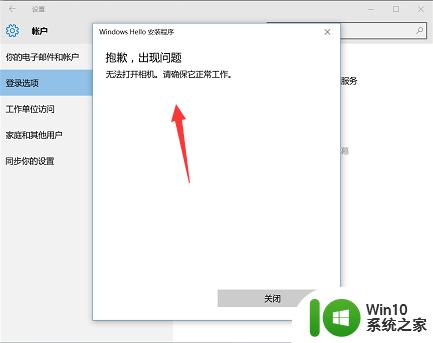
2.先回到系统桌面,鼠标右键单击开始按钮,如下图所示
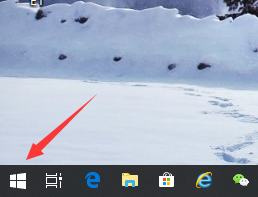
3.在弹出的右键菜单中点击运行进入,如下图所示
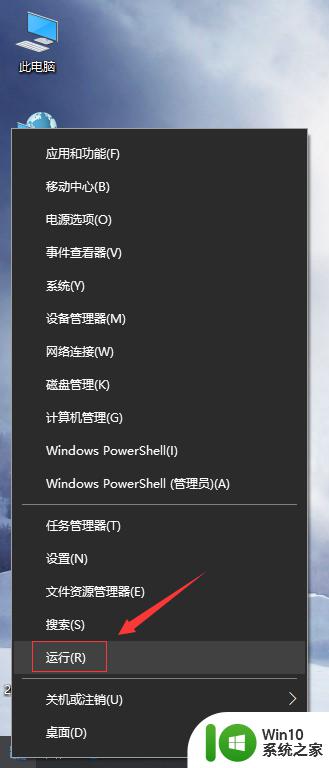
4.运行对话框输入regedit点击确定按钮,如下图所示
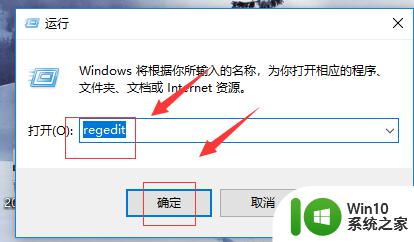
5.进入注册表,定位到:计算机\HKEY_LOCAL_MACHINE\SOFTWARE\Microsoft\Windows\CurrentVersion\DeviceAccess。如下图所示
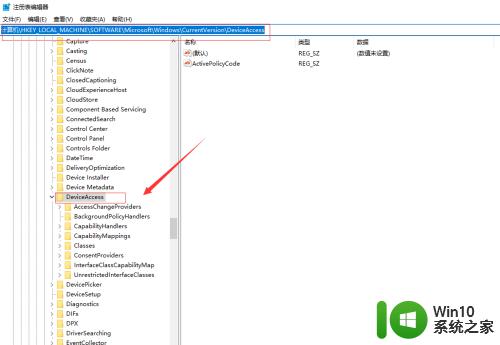 6在DeviceAccess文件夹的右侧,鼠标右键单击activepolicycode选项,选择删除,如下图所示
6在DeviceAccess文件夹的右侧,鼠标右键单击activepolicycode选项,选择删除,如下图所示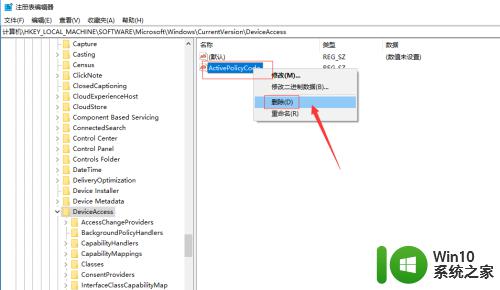
7.接着单击开始菜单选择设置,如下图所示
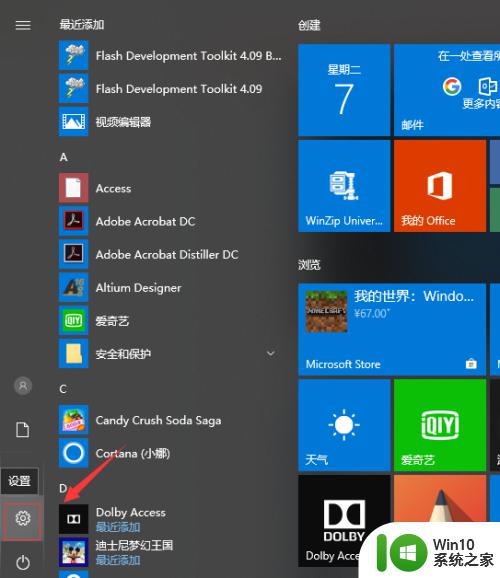 8设置界面点击账户,如下图所示
8设置界面点击账户,如下图所示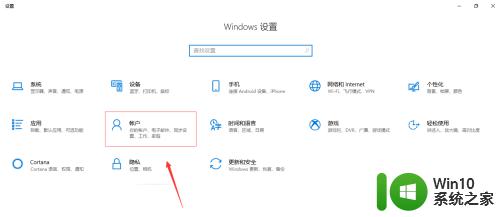
9.将Windows10 Hello 点击添加或继续添加,就可以正常设置了。如下图所示
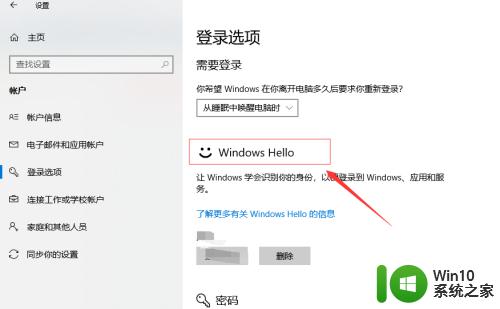
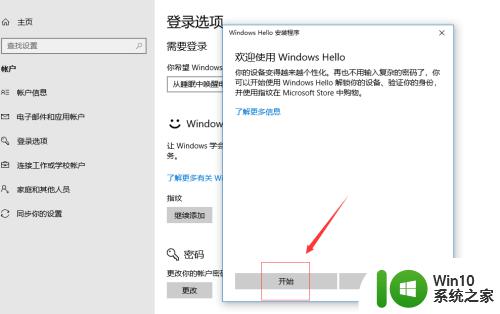
以上就是windows10人脸识别设置不了怎么办的全部内容,如果有遇到这种情况,那么你就可以根据小编的操作来进行解决,非常的简单快速,一步到位。