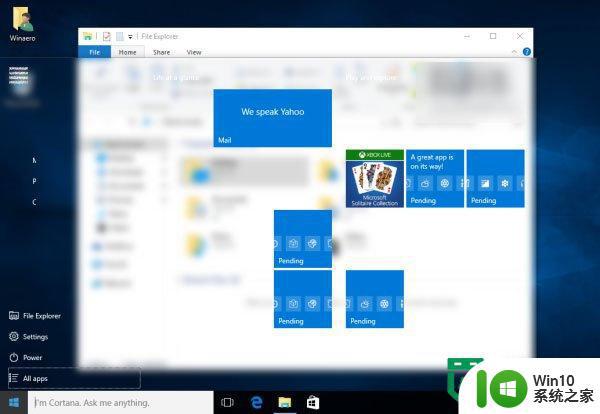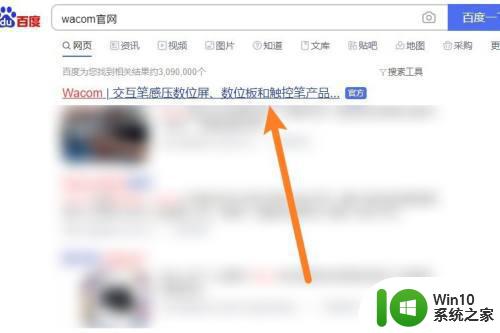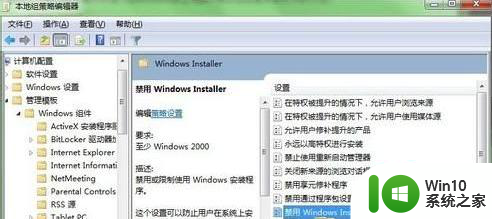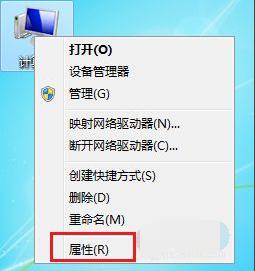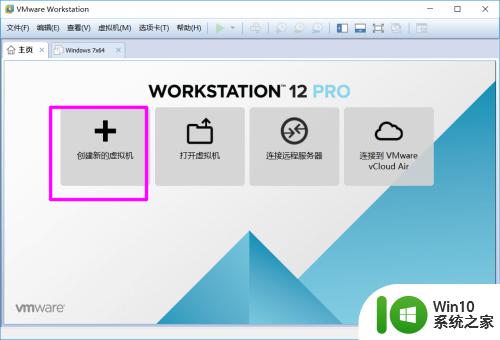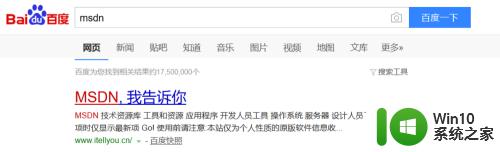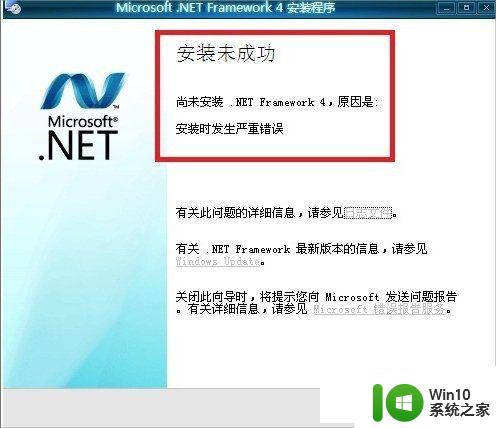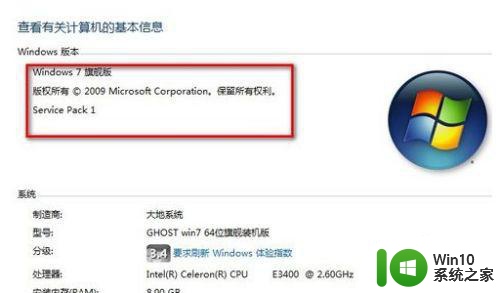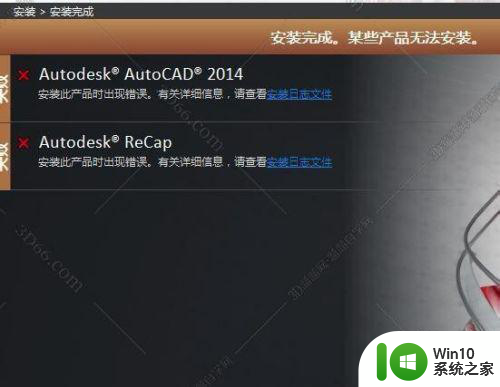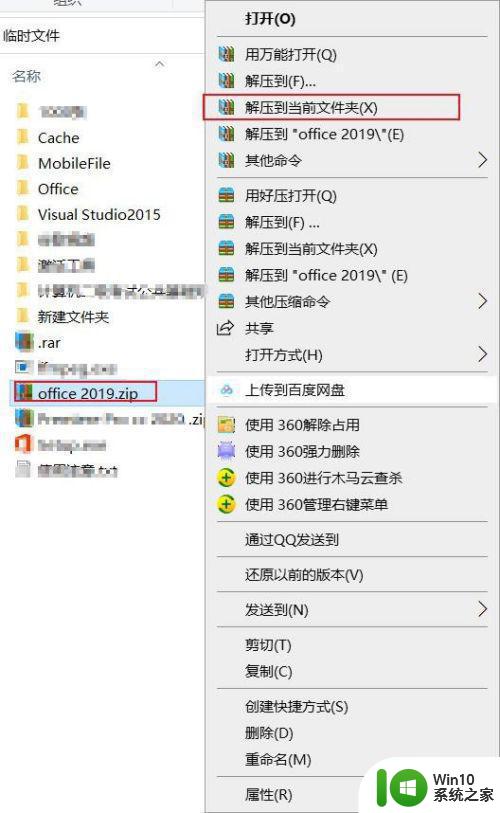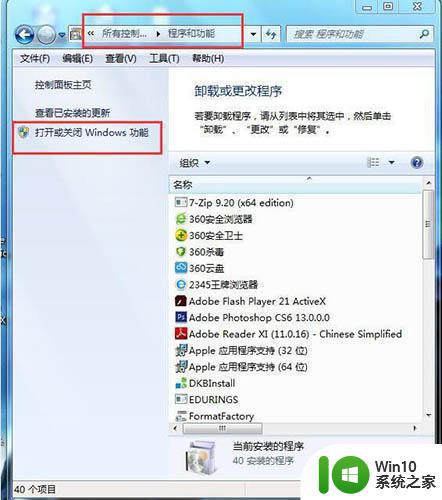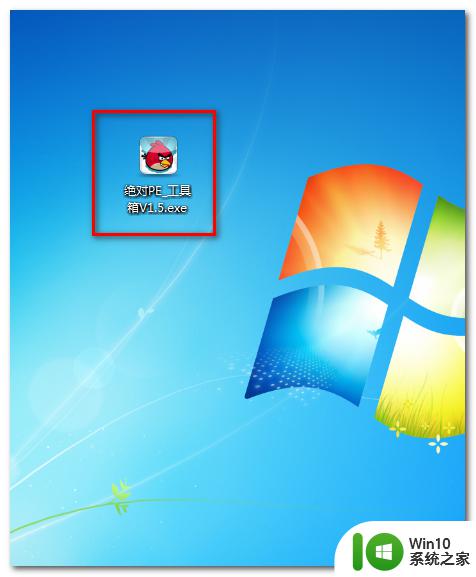win7如何安装virtualbox win7安装virtualbox的方法
目前,虚拟化技术已成为众多用户实现跨平台应用、测试软件环境以及运行多系统的重要手段。VirtualBox作为一款开源且免费的虚拟机软件,因其易用性和广泛的兼容性深受用户喜爱。当用户依然在使用Windows 7操作系统时,我们应该如何正确安装并配置VirtualBox以便在其上创建和运行虚拟机呢? 今天,本文将为大家详细介绍安装方法。
virtualbox32位是一款专门为32位制作的虚拟系统软件,该软件简单易用。并且还能够支持Windows、Linux和Mac系统主机,能够虚拟的系统包括Windows (NT 4.0、2000、XP、Server 2003、Vista、Win7、Win8)、DOS/Windows 3.x、Linux (2.4和2.6)、OpenBSD等,它不仅具有丰富的特色。而且性能也非常的优异,同时还支持vmware vmdk磁盘档及virtual pc vhd磁盘档格式以及多个不同的操作系统和硬件设备,它在操作起来非常的简单又方便。不仅如此VirtualBox功能也很实用,其中包括:虚拟机快照、USB设备支持、无缝连接模式以及各种无缝文件操作等等功能应有尽有。为用户带来快速便捷的使用体验,有需要的朋友可以前来本站下载体验。
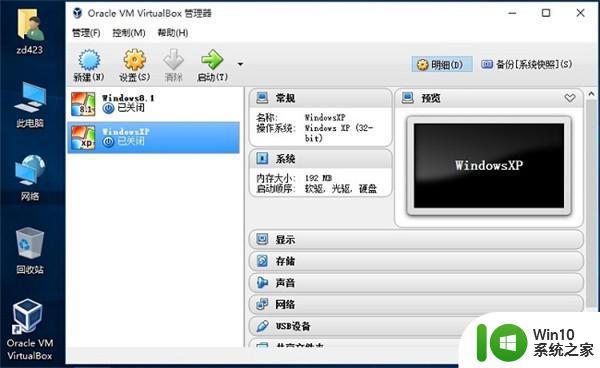
具体方法:
一、如何创建虚拟机?
1、打开软件,点击新建,输入虚拟机名字,单击【下一步】
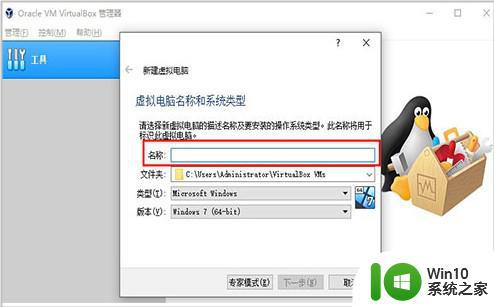
2、选择虚拟机的内存
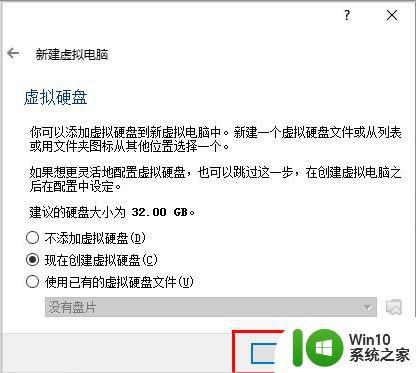
3、创建虚拟机
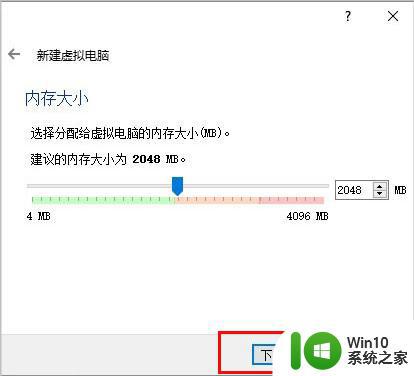
二、virtualbox怎么退出全屏?
1、全屏状态下将鼠标放在两个箭头所指范围内的最上边缘处,如下图
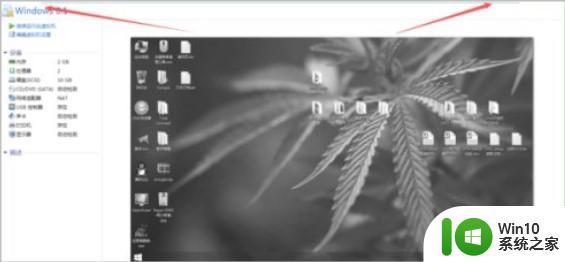
2、放置后,隐藏的菜单栏会弹出,如下图
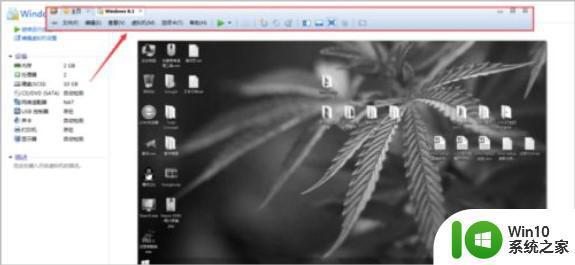
3、选中点击箭头所指图标-全屏图标,如下图
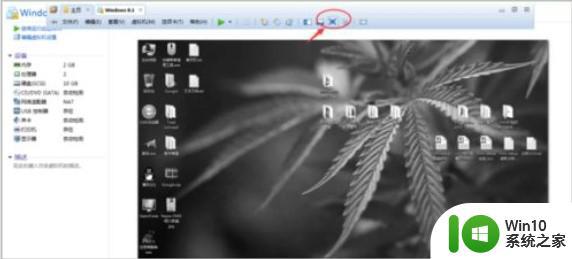
1、打开安装好的VirtualBox虚拟机软件,在管理器界面上点击“新建”,输入要安装的操作系统的类型、版本还有名称,设置好存储路径,选择“下一步”,如图:

2、调整好内存大小,尽量选择大些,安装64位windows7的最低内存配置为2G,然后创建虚拟的硬盘,用来安装系统,在虚拟硬盘文件类型选择默认的VDI就可以了
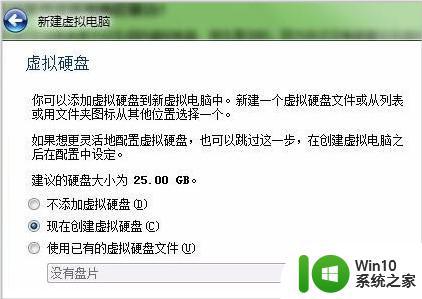
3、然后选择“动态分配”方式将虚拟硬盘文件存储到物理硬盘上,不过要注意你主机上的物理硬盘的剩余空间要大于设定的虚拟硬盘文件的大小
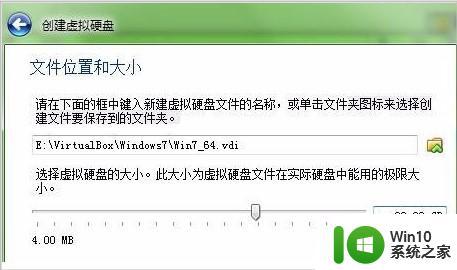
4、点击“创建”,虚拟机软件中便生成了一个Win7虚拟机,在管理器界面上可以查看到其相关的配置信息;此时,点击“设置”,在虚拟机的存储中给机器分配一个光驱,将之前准备好的windows7的ISO文件选中,选择“确定”
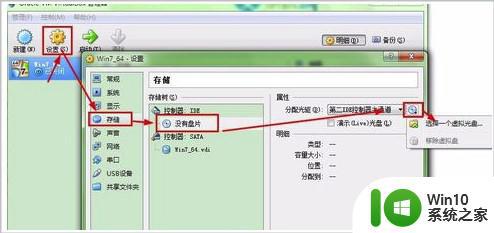
5、回到管理器界面,点击“启动”即可开始windows7系统的安装,如图所示:
6、按照安装界面的提示,点击“下一步”即可,其中在“您想选择何种类型的安装?”提示框中,选择“自定义安装”,并安装在”磁盘0未分配空间“即可,其他只需选择下一步,填入提示的信息,
最终安装完成如图所示:
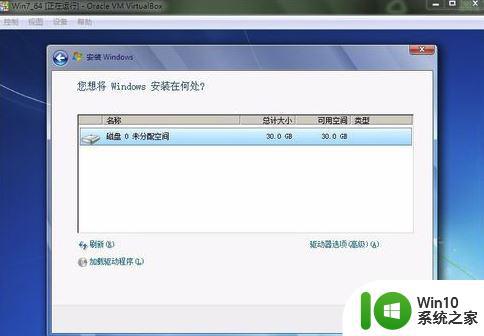
以上就是win7如何安装virtualbox的全部内容,还有不懂得用户就可以根据小编的方法来操作吧,希望能够帮助到大家。