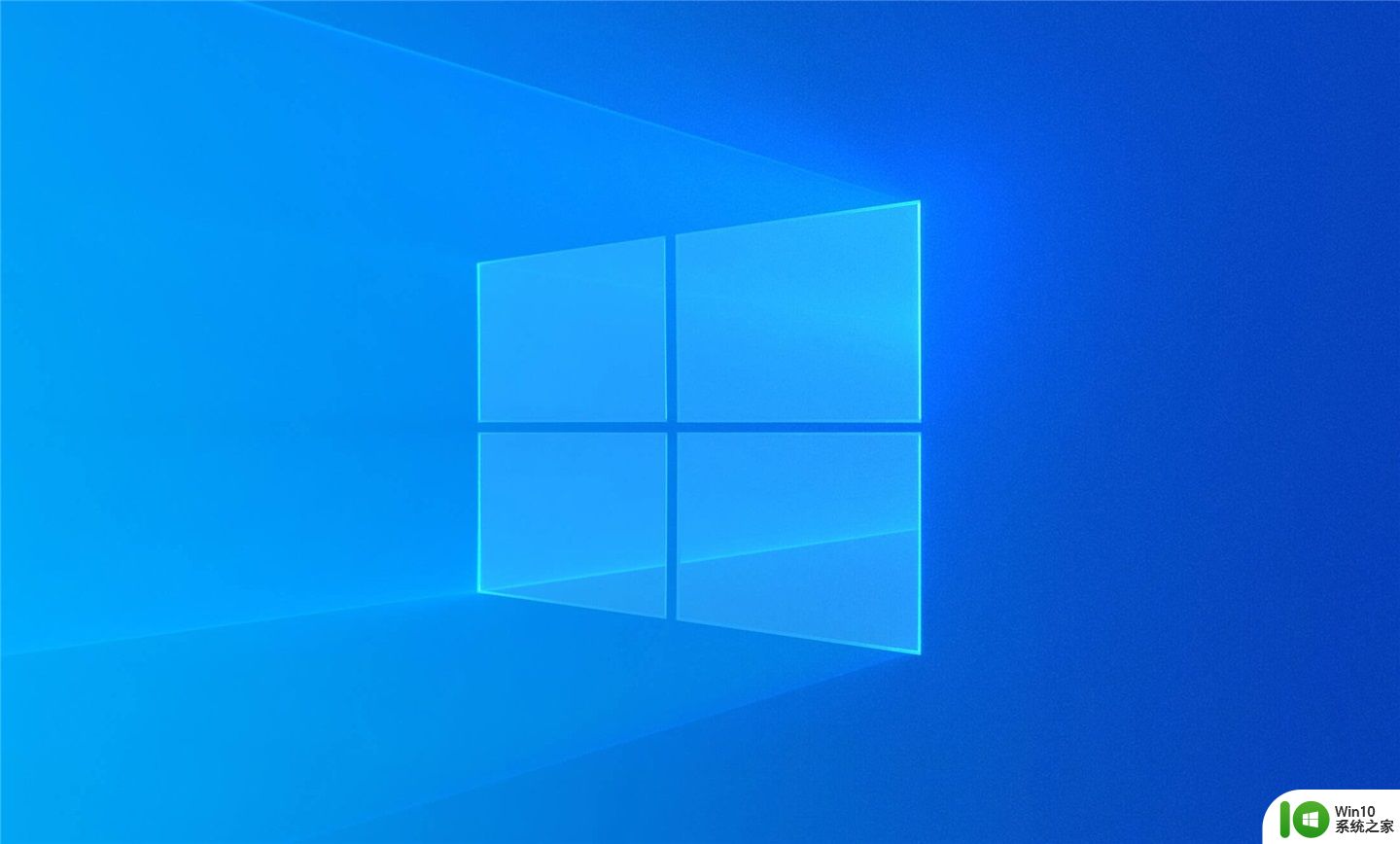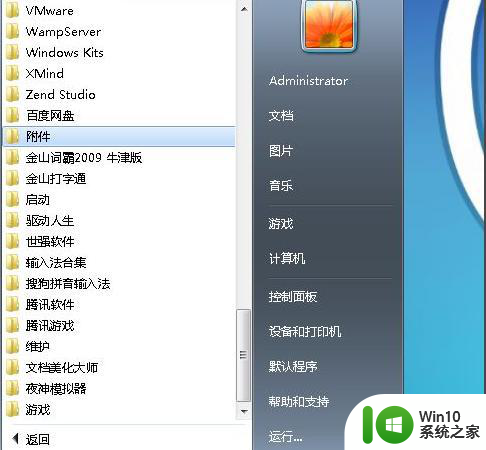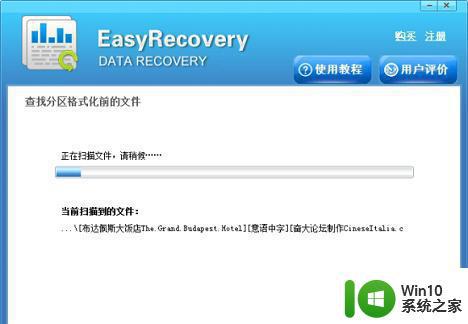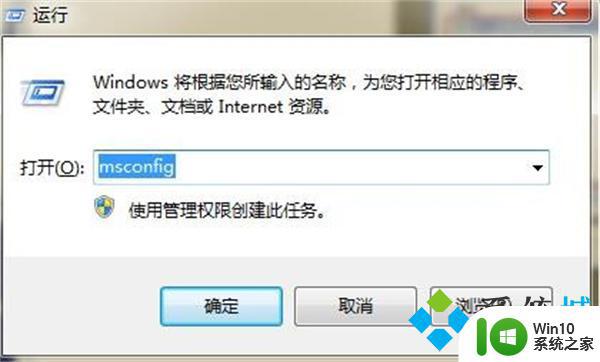电脑用一会就卡住不动怎么办 电脑用一会儿就卡住不动怎么解决
在日常使用电脑的过程中,我们可能会遇到电脑突然卡住不动的情况,这不仅影响我们的工作效率,还可能导致数据丢失等问题。那么,当电脑用一会就卡住不动时,我们应该怎么办呢?接下来,小编将为您提供一些建议和解决方案,帮助大家解决问题,让用户们的电脑运行更加顺畅。
解决方法:
方法一:排除软件故障
1、 在所有软件故障中,病毒原因占了50%,我们启动杀毒软件全盘杀毒。
2、 删除无用的垃圾、软件。(建议:一台电脑只用一种杀毒软件)
3、 禁用多余的启动项、服务项。把非必要的所有禁用。
4、 更新硬件驱动程序到最新版。硬件的驱动程序问题也会导致死机,全部更新到最新版吧。
5、 软件故障终极大法- 重装系统 。
方法二:硬件故障排除
1、 清理灰尘(非常有用哦):灰尘、静电是电脑的无形杀手,找上一个大功率的吹见机,仔细的清理吧!
2、 擦试内存条金手指,内存条接触不好,静电,可用橡皮擦,好好控一篇,两面都要擦,会有意想不到的效果。
3、 重新给CPU加上散热胶,CPU散热不良,温度过高是死机重启的主要原理,清理灰尘后,加上点散热胶吧!
4、 重置主板BIOS设置。把主板恢复为出厂设置,因设置不当会带来一些莫名奇妙的故障。
5、 检测市电电压、电脑电脑输入是否正常、稳定。
用万表检测市是否在180V-230Vi之间,过低,过高都会引起电脑死机重启,甚至烧坏主板。检查电脑电源是否供电不足,老化,用 万用表 检测+12 -5 +5是否正常,或者直接用一个新的来测试。
方法三:N个程序自动启动
现在国产软件都喜欢将自己添加到自动启动项目里面去,理由很简单,刷用户数据。如果像QQ、杀毒这种软件是你每次打开电脑都挂着的,那让它们自动启动是没有什么问题,但像什么XX软件自动升级服务、XXX播放器这种就没必要让他自动开机启动。
电脑无缘无故卡死不动的解决方法
1、关闭不常用的后台进程
同时运行多个软件会非常占用内存,所以我们可以在系统底部的任务栏初右键。选择【任务管理器】,打开后我们可以根据内存占用进行从大至小来排序进程,找到并结束不常用的进程可有效释放内存,提升电脑运行速度。
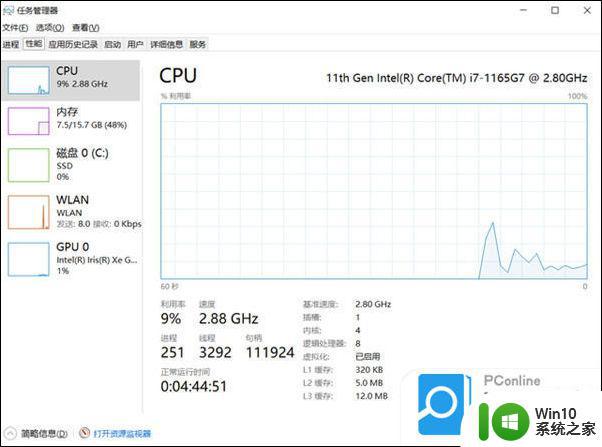
右键点击任务栏-选择【任务管理器】
2、调整Windows特效
Windows系统拥有很多视觉特效,但是会占用一小部分电脑性能,如急需提升电脑速度,我们可以通过降低Windows特效来达到目的。
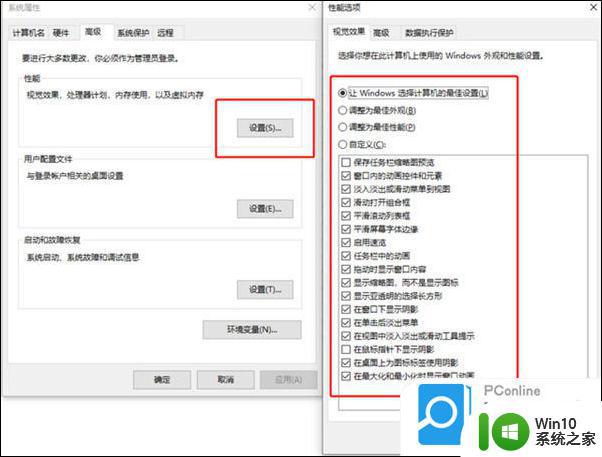
我们可以点击【开始】,找到【系统】,选择【关于】→ 【高级系统设置】→ 选择【高级】选项卡 → 在性能区域点击【设置】,选择“调整为最佳性能”即可。
3、开启GPU硬件加速
如你遇到了游戏卡顿,可以使用Windows10自带的GPU加速功能尝试解决。点【开始】,选择【设置】→【显示】→【图形设置】,在此界面开启【硬件加速GPU计划】,然后选择相应的游戏,最后在【图形首选项】中选择高性能保存即可。
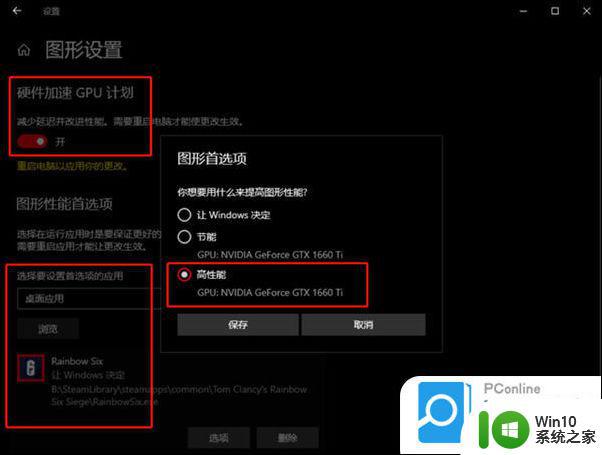
4、使用游戏模式
除了开启GPU硬件加速,我们还可以使用Windows10自带游戏模式来尝试解决游戏卡顿,点【开始】,选择【设置】→【游戏】→【游戏模式】,在界面内打开游戏模式即可。
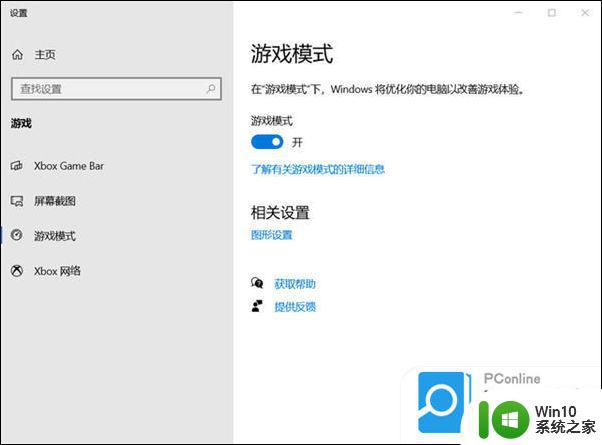
5、电源模式
如使用的是笔记本电脑,想要获得极致性能,请先插上电源,点【开始】,选择【设置】→【系统】→【电源和睡眠】,在“性能与能量”下方将电源模式拉满至“最佳性能”。
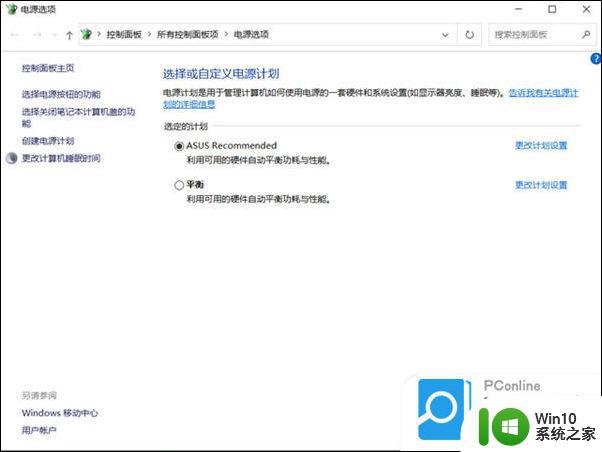
6、下载更新驱动与缺失的系统文件来修复
有时候因为系统文件或者驱动缺失损坏造成程序运行上机或者死机,遇到这样的情况很简单,重装安装即可。驱动不正常可以到电脑的设备管理器里查看有没有带黄色标志的符号,如果有,就说明该驱动有问题,在网上下载一个驱动精灵即可。

7、灰尘清理
电脑使用久了,硬件会有一定的寿命的。拆开电脑,发现有硬件(特别是内存条)氧化,可以选择用像皮擦擦干净,同时如果风扇里面存在很多灰尘也会造成电脑运行很慢,以至于卡死,建议非专业人士不要随便拆电脑。
8、系统重装
以上就是关于电脑用一会就卡住不动怎么办的全部内容,有出现相同情况的用户就可以按照小编的方法了来解决了。