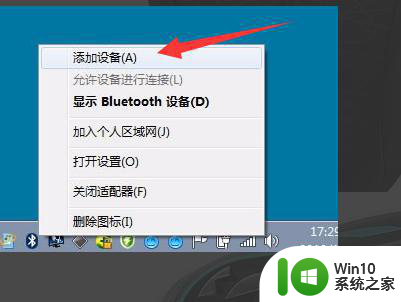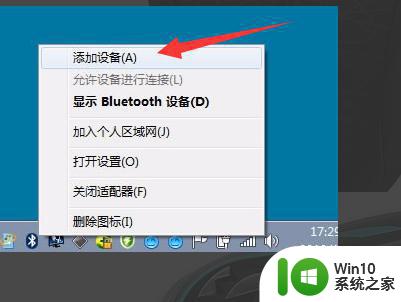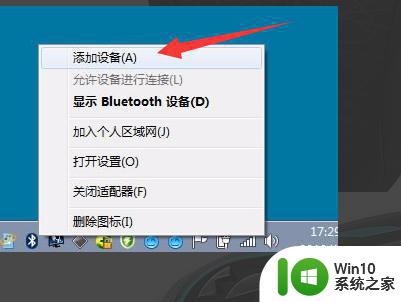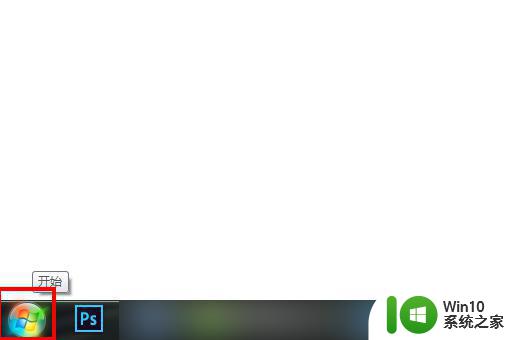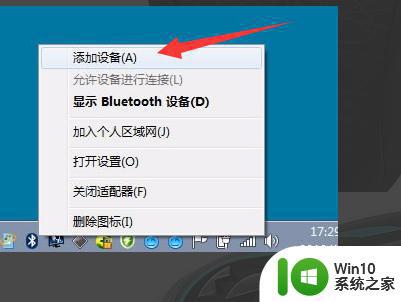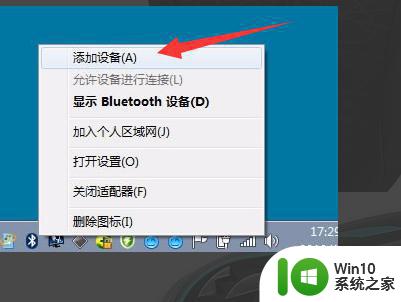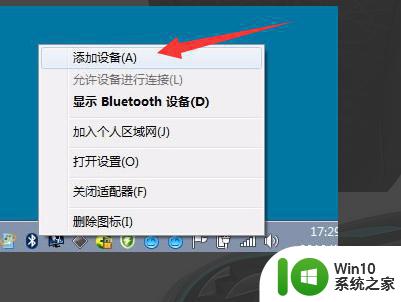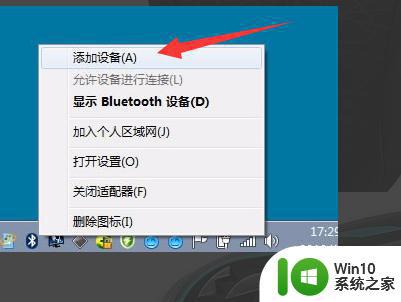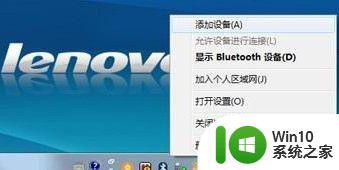罗技m558鼠标蓝牙连接win7电脑操作方法 罗技蓝牙鼠标m558怎么连接win7
更新时间:2023-01-27 19:05:02作者:cblsl
鼠标作为用户操作win7正式版电脑的重要输入设备,许多用户也都会选择自己满意的鼠标来使用,而面对市面上众多的品牌鼠标设备,有些用户却入手了罗技蓝牙鼠标m558设备,然而却不懂得连接win7电脑的方式,对此罗技m558鼠标蓝牙连接win7电脑操作方法呢?今天小编就来教大家罗技蓝牙鼠标m558怎么连接win7。
具体方法:
1、不出意外先点击开始图标,在里面的点击控制面板。
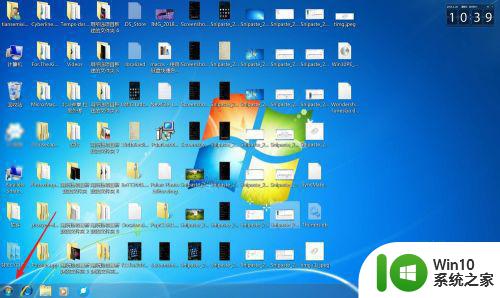

2、在红圈里面点击查看网络状态和任务,然后点击更改适配器设置。
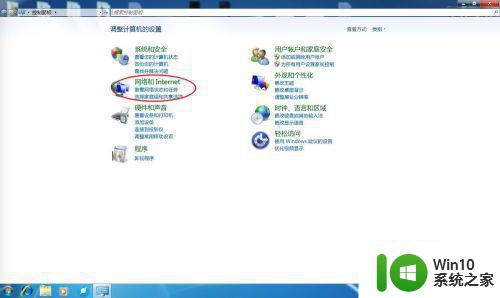
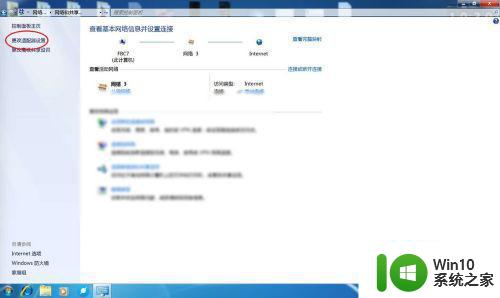
3、点击Bluetooth网络连接,右键选择属性。
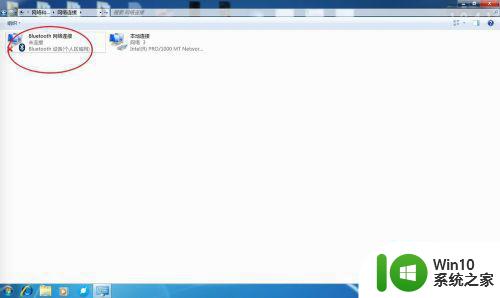
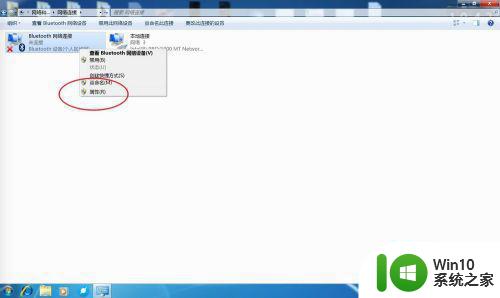
4、点击菜单上的Bluetooth,然后点击Bluetooth设置。
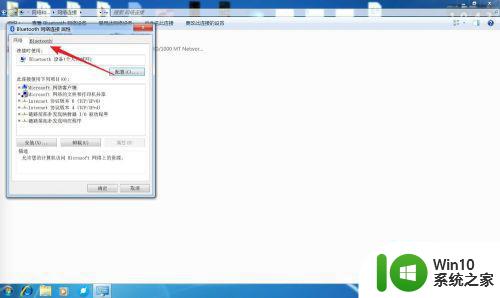
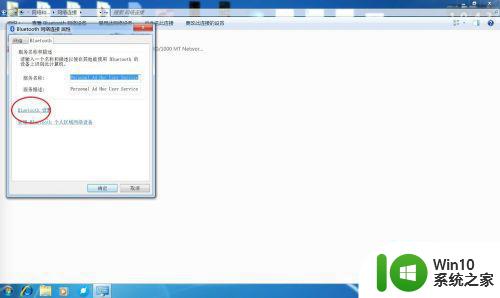
5、把发现下面的选项打上勾,然把连接两项一样打上勾,然后点击应用确定即可,此刻鼠标就会自动连接上了的。
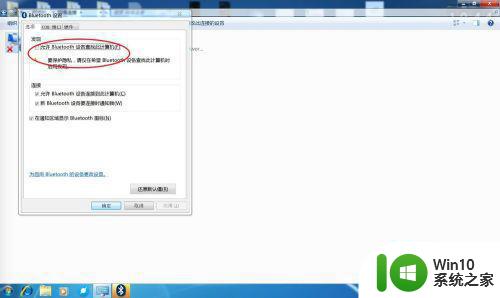
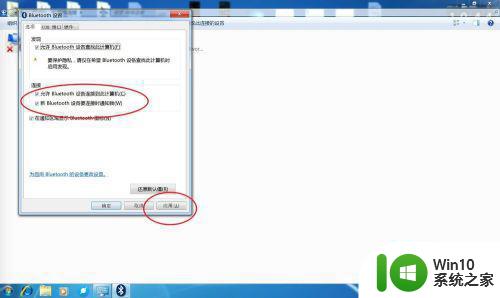
以上就是有关罗技蓝牙鼠标m558怎么连接win7了,如果你也有相同需要的话,可以按照上面的方法来操作就可以了,希望能够对大家有所帮助。