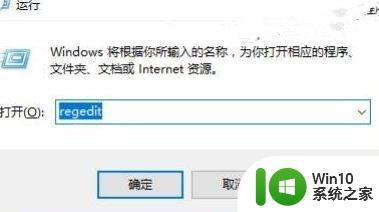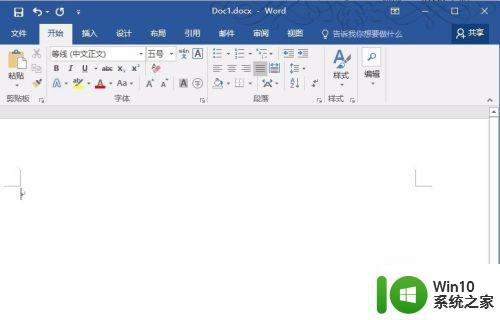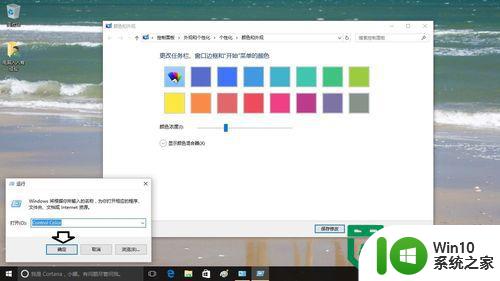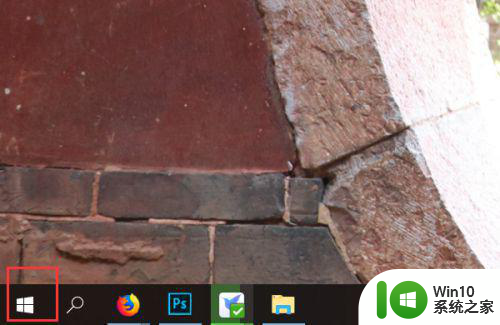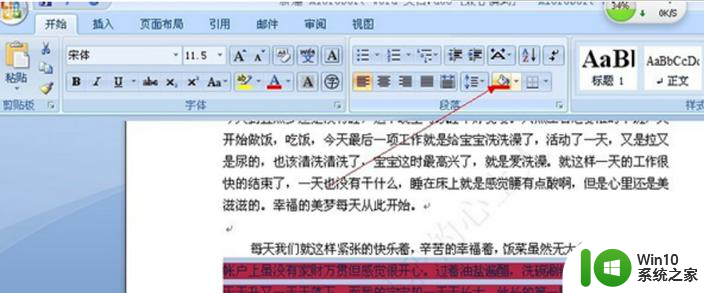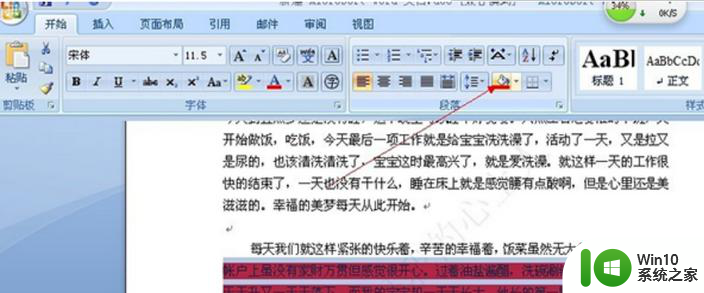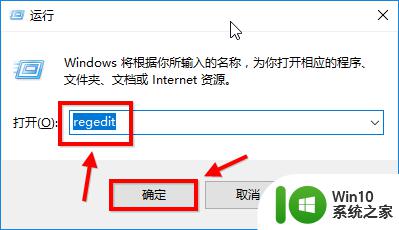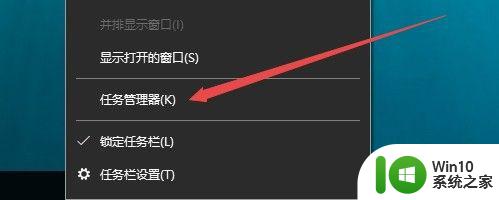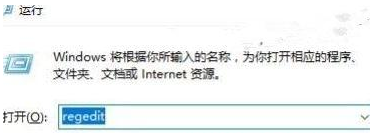win10怎样设置word背景护眼色 win10将word背景色改成护眼色的步骤
在信息化社会,Microsoft Word作为一款广泛应用的文档处理软件,其用户群体庞大且涵盖各行各业。长时间面对电脑屏幕进行文字编辑工作时,如何减轻视觉疲劳、保护视力成为众多用户关注的重要问题之一。那么,Win10怎样设置Word背景护眼色呢?接下来,本文将详细介绍在Windows 10操作系统环境下,针对Microsoft Word设置健康护眼背景色的具体步骤和技巧。
具体方法:
1.打开Word文档,此时的文档背景色是默认的白色。点击,“设计”菜单--“页面背景”面板--“页面颜色”命令--“颜色”窗口--“自定义”选项卡。设置步骤参看下图所示:

2.颜色模式:RGB;红色(R):206+绿色(G):234+蓝色(B):202;点击“确定”按钮即可。设置步骤参看下图所示:

3.页面颜色,已经变成护眼色,效果如下图所示。需要说明的是:此种设置方法改变了页面颜色,对于文档打印是没有影响的。打印出来仍然是白色的。转换成pdf后,页面颜色依然可以得到保留。

4.其实Excel的设置方法的思路是这样的,全选所有表格,将表格填充为护眼色。但是此方法会影响打印,因此在打印表格的时候,需要将填充色祛除。(之前尝试过修改注册表的方法,但是没有效果。神奇的是过了几天,Excel有效果了,但也仅仅是Excel有效果,Word依然没有效果)。操作指引如下:
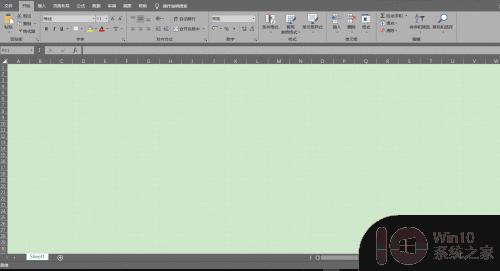
以上就是win10怎样设置word背景护眼色的全部内容,有需要的用户就可以根据小编的步骤进行操作了,希望能够对大家有所帮助。