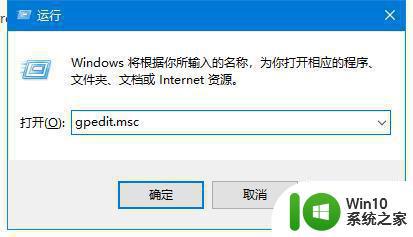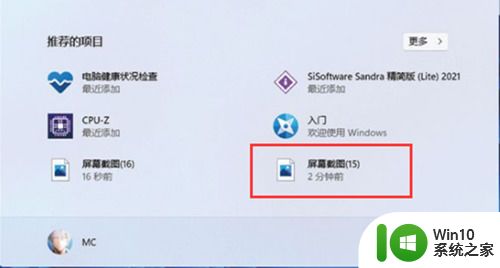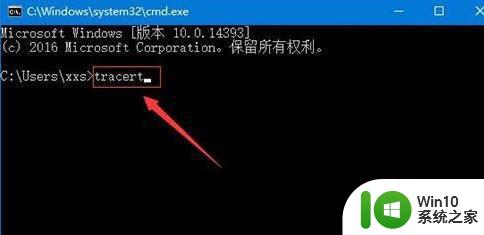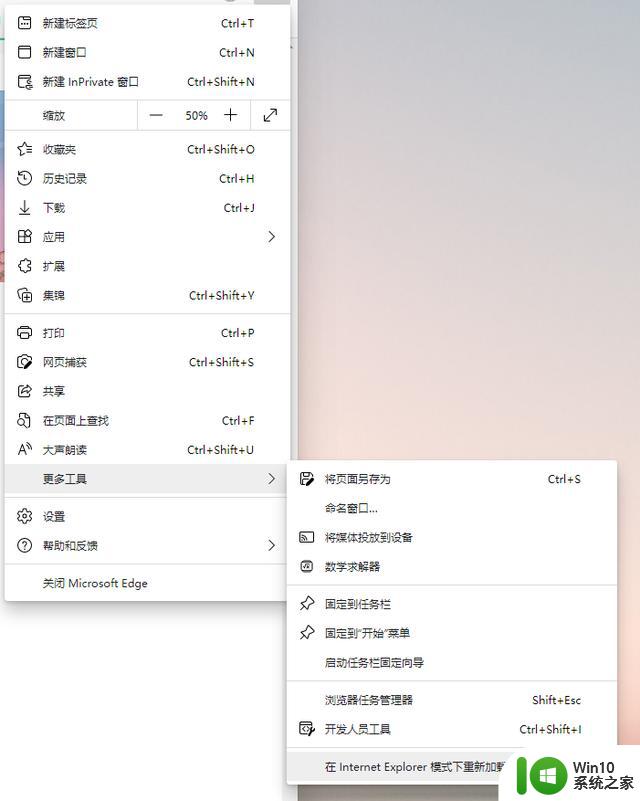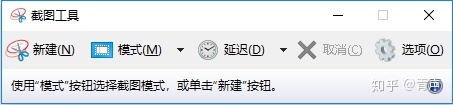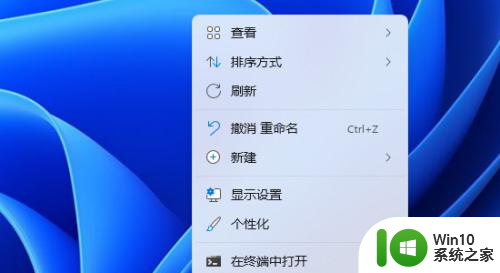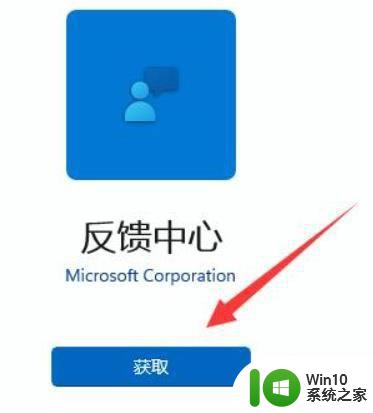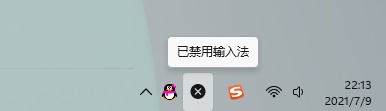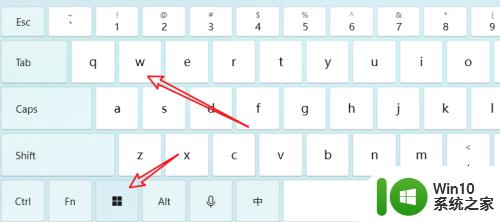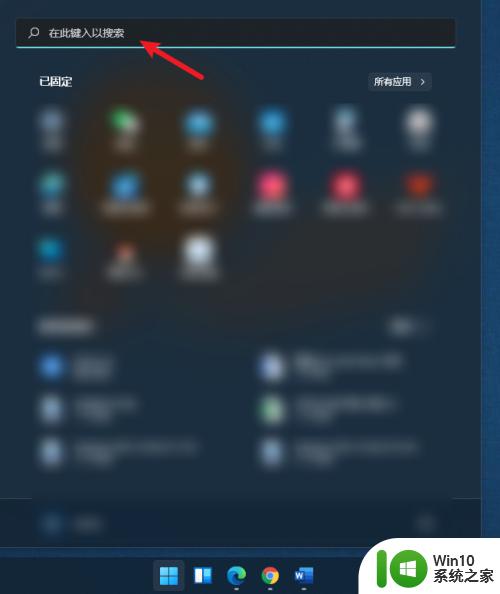win11 classic menu怎么用 win11 classic menu如何使用
随着Windows 11操作系统的发布,微软在用户界面和交互方式上进行了诸多创新与改进。然而,对于习惯于Windows传统开始菜单的用户来说,全新的设计可能需要一段时间适应。为了满足这部分用户的使用需求,市场上出现了一些恢复经典开始菜单的应用工具,如“Classic Menu”。今天,本文将深入探讨如何在Windows 11系统中安装并有效利用Classic Menu这类软件,重现经典的开始菜单布局与功能。
微软表示,他们重新组织了Windows 11的上下文菜单,并删除了杂乱的内容,但对于某些程序,如WinRAR、7Zip,用户需要访问"显示更多选项",Windows 10中的大部分上下文菜单选项在Windows 11中是不可用的。
开发人员应该更新他们的程序,让条目出现在上下文菜单中。这样做比较麻烦,目前第一个对现代上下文菜单提供支持的是WinRAR的最新测试版。
幸运的是,你可以禁用现代上下文菜单,并通过一个免费的应用程序取回传统的右键菜单。
其实这一操作可以通过自行修改注册表实现,但对于一些入门级用户而言,修改注册表是繁琐且危险的。
一个免费小工具Windows 11 Cassic Context Menu可以无痛实现这一切:
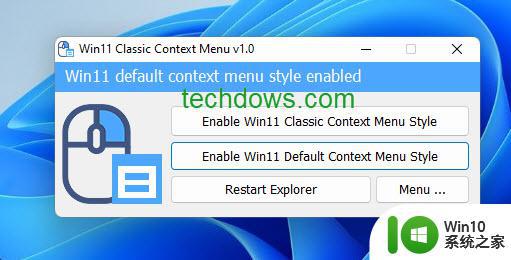
下载"win11 classic menu"的Zip文件,并将其文件解压到一个文件夹中
通过点击其可执行文件来运行该应用程序。
该应用程序在一个小窗口中检查并显示您的Windows 11是否启用了默认或经典的上下文菜单样式。
点击"启用Windows 11经典上下文菜单样式",并进一步点击"重启资源管理器"按钮。就可以立即看到变化。
要在Windows 11中恢复现代或新的上下文菜单,操作是可逆的:
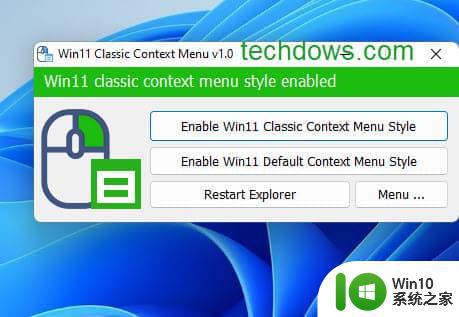
同样打开"Windows 11 Cassic Context Menu"
点击"启用Windows 11默认上下文菜单样式"
点击重新启动资源管理器
您可以在这里下载Windows 11经典上下文菜单切换小工具:
https://m.sordum.org/files/downloads.php?win11-classic-context-menu
以上就是win11 classic menu怎么用的全部内容,还有不清楚的用户就可以参考一下小编的步骤进行操作,希望能够对大家有所帮助。