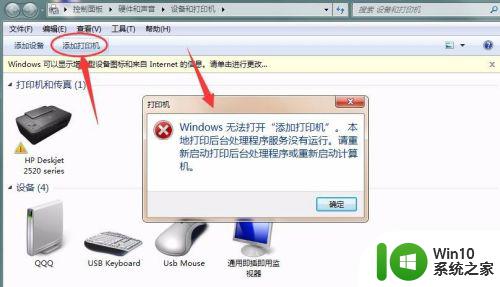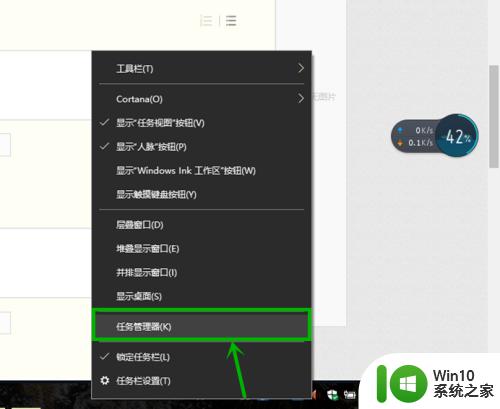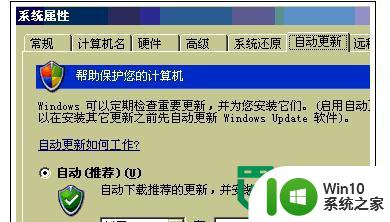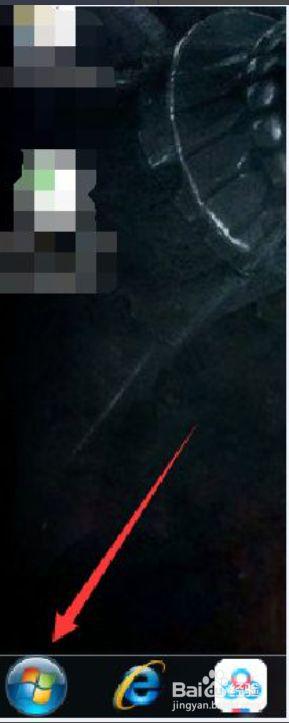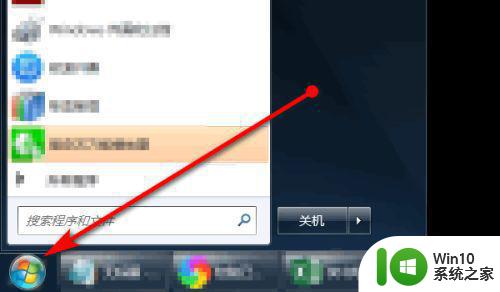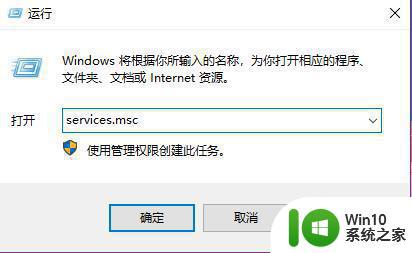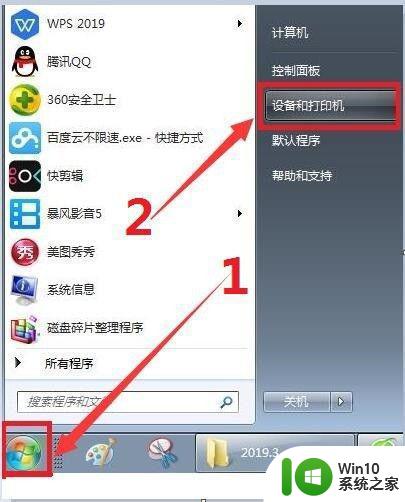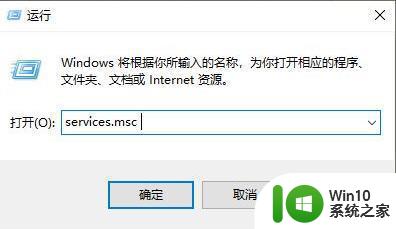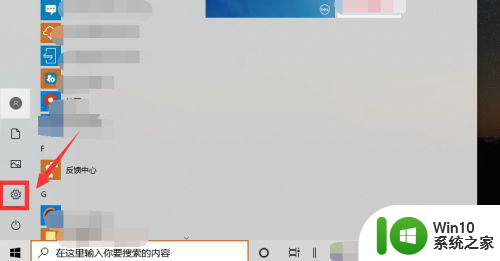windows打印后台处理程序服务已经停止怎么办 windows打印后台处理程序服务已经停止怎么解决
在现代办公环境中,打印机作为重要的输出设备,其正常运行对工作效率和业务连续性至关重要。然而,在使用Windows操作系统的计算机上,有时会遇到“Windows打印后台处理程序服务已经停止”的问题,这意味着用户的打印任务无法被正确接收、排队及处理,从而导致无法打印的困扰。接下来,本文旨在深度剖析这一故障现象的原因,并逐步提供一系列实用且有效的解决策略。
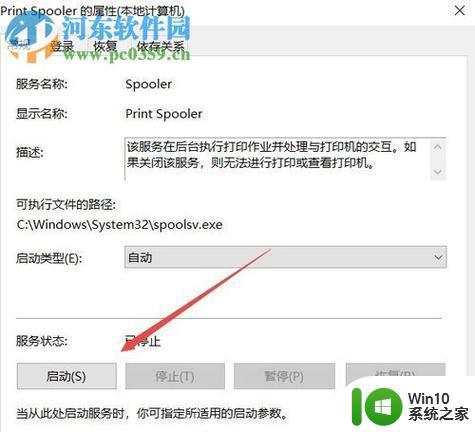
具体原因及方法:
提示“打印机后台程序服务没有运行”原因分析
当添加打印机或是使用打印机时,系统报错“打印后台程序服务没有运行”,出现此现象多是由于系统不稳定导致系统支持打印机的服务无法启用。该“打印后台程序服务”是Windows 2000、XP、2003 系统支持打印机的服务,所有在系统内进行的与打印机相关操作均需要它。
用户在使用打印机打印时提示“后台处理程序子系统应用程序已停止工作并关闭”。此报错是由于后台打印服务无法结束所致,只要清空C:\WINDOWS\system32\spool\PRINTERS目录下所有的文件即可。
提示“打印机后台程序服务没有运行”解决办法
方法一:后台打印服务无法结束问题
取消%Systemroot%\System32\Spool\Printers 文件夹中打印后台文件的只读属性,然后将该后台文件从%Systemroot%\System32\Spool\Printers 文件夹中删除。
方法二:打机服务问题
在桌面选中“我的电脑”,鼠标右键选择“管理”;
在“管理”窗口中,选取“服务和应用程序”扩展项目下的“服务”选项,在右侧出现系统服务列表中找到“PrintSpooler”服务,双击进入“Print Spooler”服务设置;
在“Print Spooler”服务设置窗口中,将“启动类型”设置为“自动”,点击“启动”按钮;
此时系统会尝试启动该服务;
当服务启动成功后,“服务状态”会显示为“已启动”,重新进行添加或是使用打印机的其它操作,或者打开控制面板的打印机项目,右键打开打印机属性---高级,把后台打印改为直接打印。
方法三:打印机驱动问题
请在开始-->打印机中把原来的打印机删除,再重新添加1次,确实不行,把此驱动重新安装1次。
看看是否Spoolsv.exe被当作病毒删除?
按Ctrl+alt+delete 查看“进程”,如被删除 ,请添加。
方法四:病毒导致的提示“打印机后台程序服务没有运行”。
1.开启注册表编辑器 (RegEdt32.exe)。
2.定位到注册表以下键并将之删除:
HKEY_LOCAL_MACHINE\SYSTEM\ControlSet001\ Control\Print\Printers\
3.退出注册表编辑器。
病毒清了后你的 SPOOLSV.EXE文件就没有了,且在服务里你的后台打印printspooler也不能启动了,当然打印机也不能运行了,在运行里输入“services.msc”后,在“printspooler”服务中的“常规”项里的“可执行文件路径”也变得不可用。如启动会显示“错误3:找不到系统路径”的错误,这是因为你的注册表的相关项也删了(在上面清病毒的时候)。
解决方法:
1:在安装光盘里I386目录下把SPOOLSV.EX_文件复制到SYSTEM32目录下改名为spoolsv.exe,当然也可以在别人的系统时把这个文件拷过来,还可以用NT/XP的文件保护功能,即在CMD里键入SFC/SCANNOW全面修复,反正你把这个文件恢复就可以了。
2:修改注册表,在[HKEY_LOCAL_MACHINE\SYSTEM\CurrentControlSet\Services\Spooler]下加一个“ImagePath”=“c:\windows\system32\spoolsv.exe”就可以了,再打开看看,你的打印可以用了吧!
另类的解决办法:
1、在服务中将“Print Spooler”停止。
2、将“c:\windows\system32\spool\prints\”下的文件全部删除(因为没中病毒的电脑,这个文件夹里是空的)。
3、最后再将“Print Spooler”服务开启就可以了。
如果按上述步骤执行后仍无法启动该“打印后台程序服务”,或执行打印机操作时报错依旧,多是与操作系统重要的文件存在问题相关,尝试对电脑查毒后再试;仍有问题,建议备份重要文件后,重新安装操作系统。
以上就是windows打印后台处理程序服务已经停止怎么办的全部内容,碰到同样情况的朋友们赶紧参照小编的方法来处理吧,希望能够对大家有所帮助。