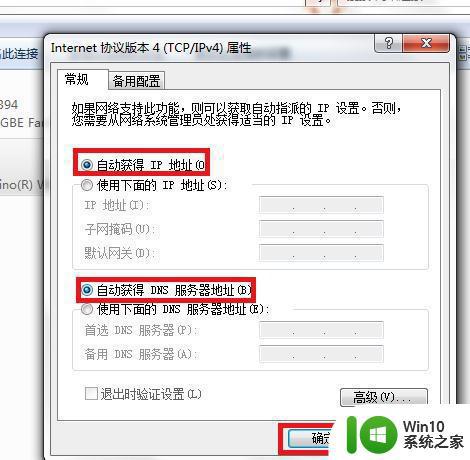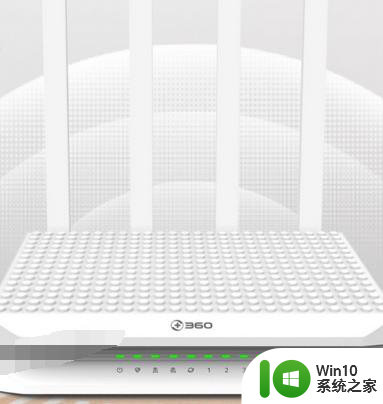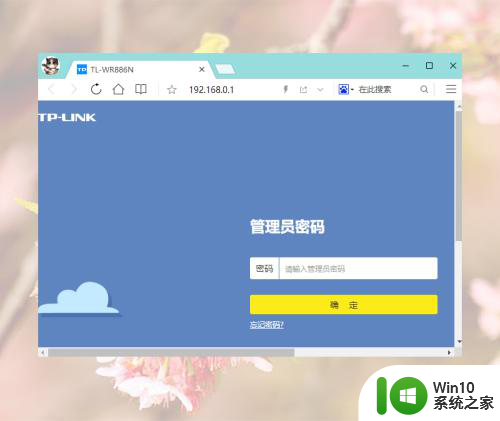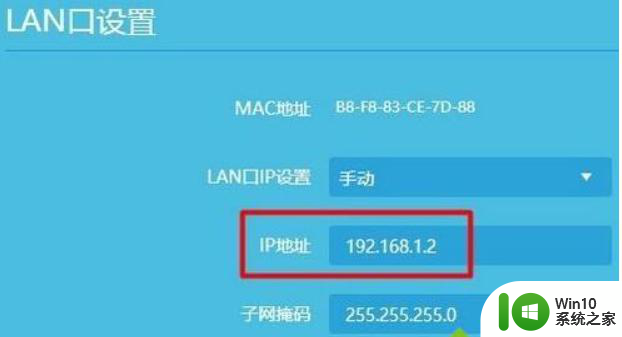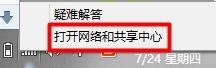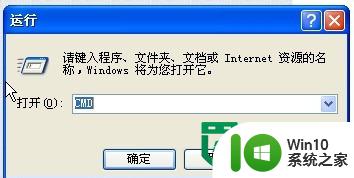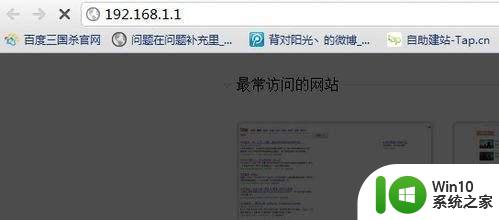更改路由器地址为192.168.2.1但进不去怎么办 更改路由器地址为192.168.2.1但进不去如何处理
在管理和配置家庭或办公网络环境时,路由器作为核心设备,其IP地址设置至关重要。通常情况下,许多路由器出厂默认的管理地址为192.168.1.1,但为了满足个性化需求或者避免与同一网络中其他设备冲突,用户可能会选择将路由器地址更改为192.168.2.1。然而,在更改路由器IP地址后,有时会出现无法通过新地址登录管理界面的情况,这无疑给网络管理和故障排查带来了困扰。当我们面对这种情况时我们该怎么办呢?下面,小编就为大家分享具体的处理方法。
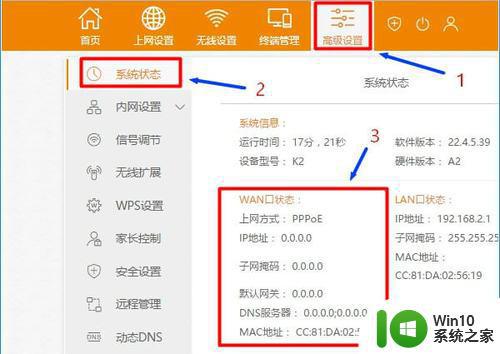 //
//
为了完成路由器桥接,两个路由器不在同一网段。很多时候我们都会去,有时候我们会把路由器改为192.168.2.1也可能改为192.168.*.1也就是说更改了IP地址的第三位。等到我们关闭路由器的后,我们获取到的地址就是上级路由器分配的192.168.1.*,跟我们更改的IP地址不在同一网段,这时192.168.2.1就会打不开。
解决办法:如果必须要进入更改后的地址192.168.2.1那么必须要把我们的静态IP改为192.168.2.1使网卡与192.168.2.1处于同一网段。
更改方法:
1、单击桌面左下角,网络。
2、点击打开网络共享中心。
3、点击连接类型后面的本地连接。
4、接下来就是填写静态IP了,WIN7有2种协议。但目前我们常用的是TCP/ip协议4,所以我们只需要更改TCP/IP协议4就可以了。关闭网络连接详细信息,点击属性,弹出本地连接属性。双击TCP/IP协议版本4。
5、在弹出TCP/IP协议版本4属性中选择使用下面的IP地址。
IP地址:192.168.2.19
子网掩码:255.255.255.0
默认网关:192.168.2.1
下面DNS不填。
虽然这种办法能使我们进入192.168.2.1但很明显,太麻烦。而且用完还需要还原到自动获取,否则上不了网的。
如果我们进入上级路由器看看DHCP开始池到结束池就会看到是192.168.1.2-192.168.1.100这里只是举例,具体你看自己的。再回到我们以192.168.2.1为地址的路由器设置界面可以看到开始池是192.168.2.2-192.168.2.100(也许你关闭的DHCP,再次开启就能看到)。这两个地址根本不是一个网关,所以更是不在同一网段了,那么如果我们将192.168.2.1改为192.168.1.253,然后再把DHCP开启,改为192.168.1.110-192.168.1.200,在第一台路由器自动分配地址时的范围内没有我们的IP地址。互相错开了。这样就同时能打开两个地址了。(很多路由器WAN口与LAN不能用同一个网关,所以这种改法不是太广泛)
以上就是更改路由器地址为192.168.2.1但进不去怎么办的全部内容,还有不懂得用户就可以根据小编的方法来操作吧,希望能够帮助到大家。