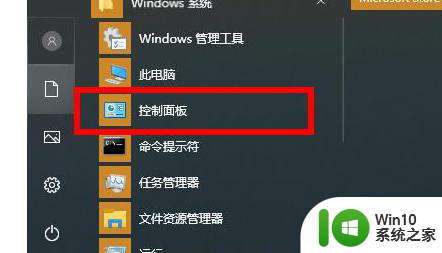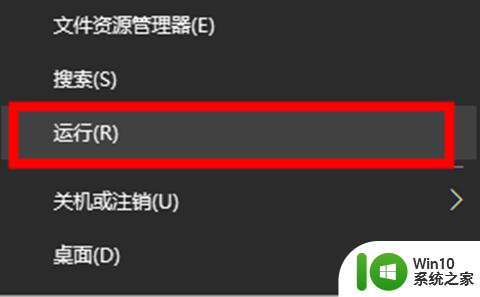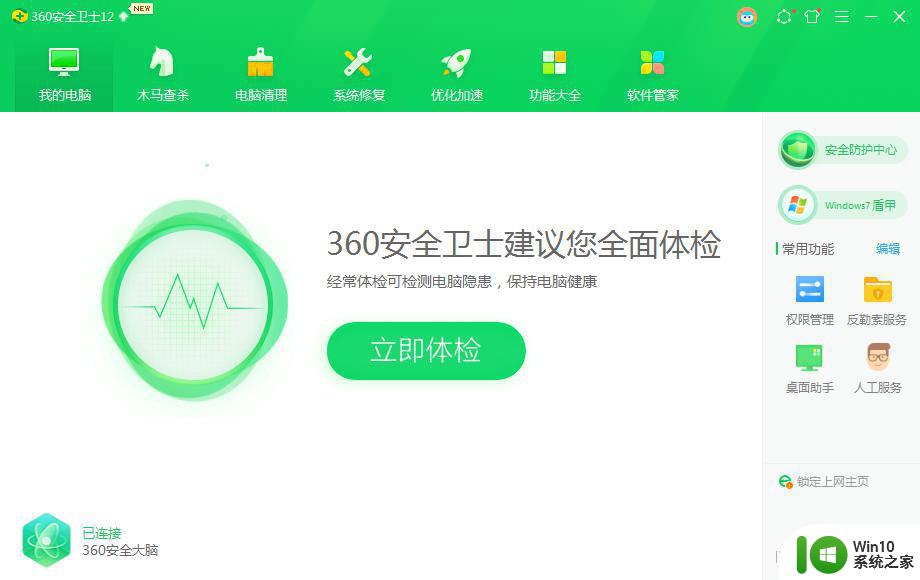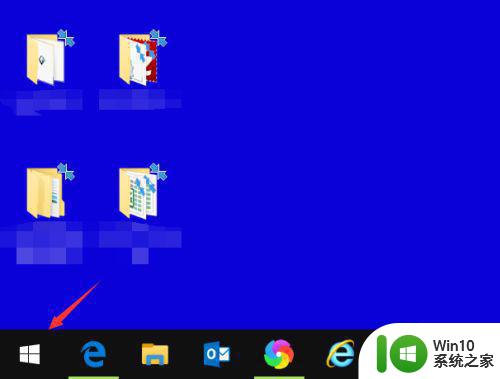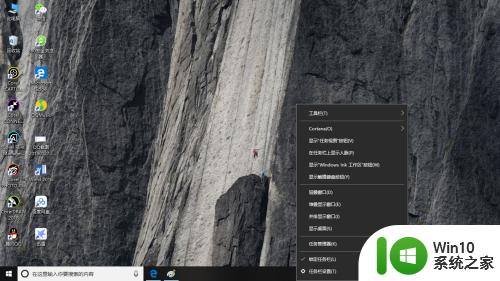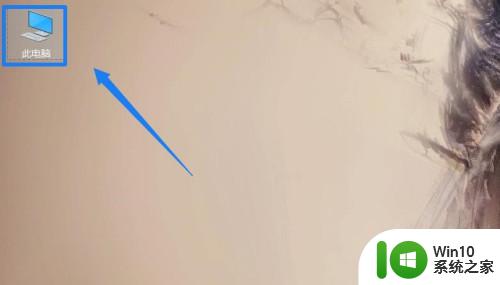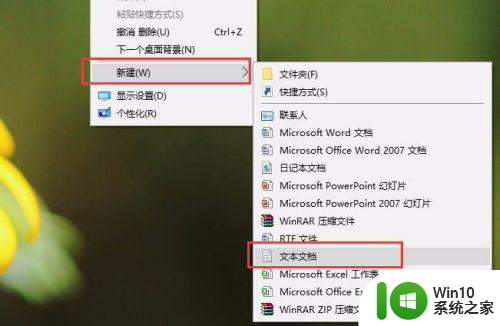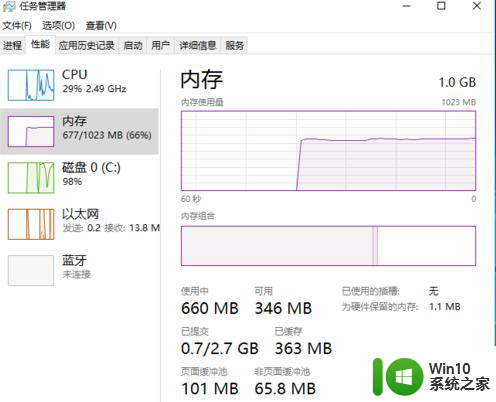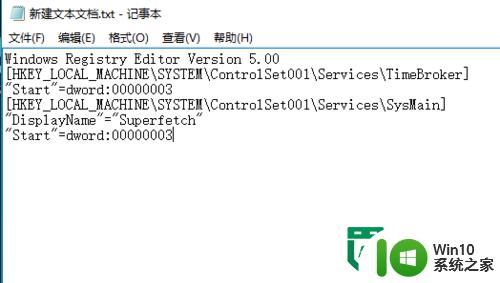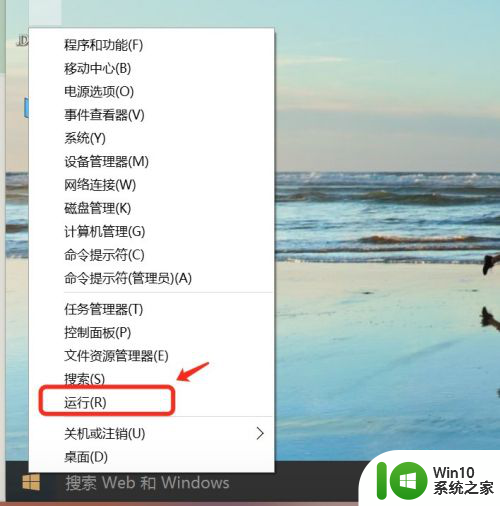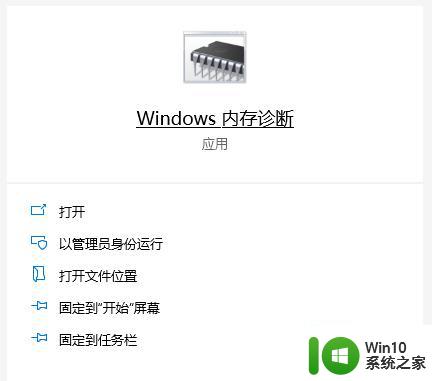win10后台运行程序占用大量内存的解决方法 win10后台运行程序内存占用过高怎么办
随着Windows 10操作系统的普及,一些用户可能会遇到后台运行程序占用大量内存的问题,导致电脑运行缓慢或甚至卡顿,为了解决这一问题,本文将介绍一些针对win10后台运行程序内存占用过高的解决方法。通过采取适当的措施,我们可以有效地优化系统资源,提升电脑的整体性能,使其更加顺畅运行。接下来让我们一起来了解一下这些解决方法吧。
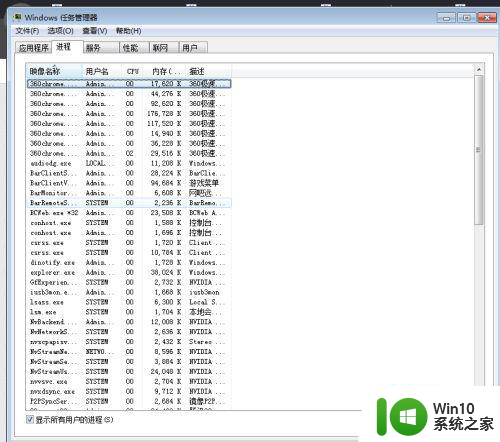
具体方法如下:
1、打开控制面板,右边的查看方式选择类别,之后选择系统和安全选项打开;
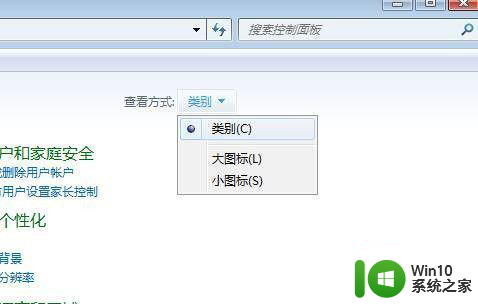
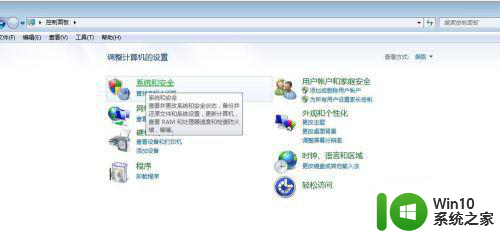
2、选择里面的系统选项下面的查看ram的大小和处理器速度;
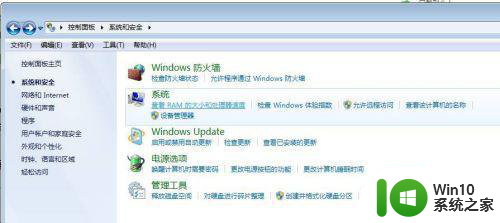
3、选择系统下方的高级系统设置打开;
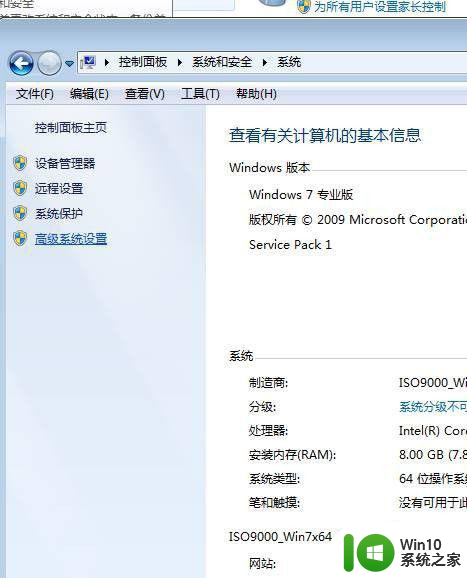
4、打开系统属性面板后,选择里面的高级选项,之后选择性能选项右下方的设置打开;
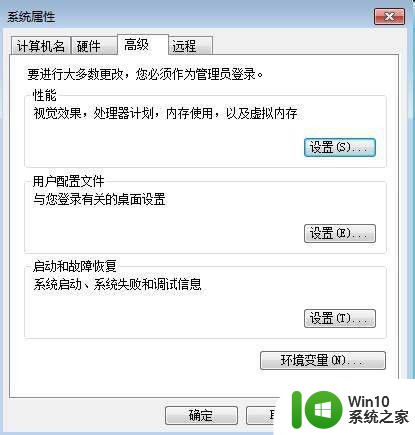
5、打开性能选项面板后,选择里面的高级选项,点击里面的虚拟内存选项下方的更改按钮打开;
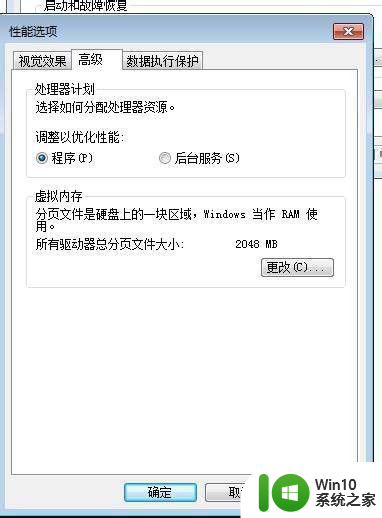
6、打开虚拟内存之后,选择下方的自定义大小选项,把里面的初始大小和最大值的数值进行设置即可。
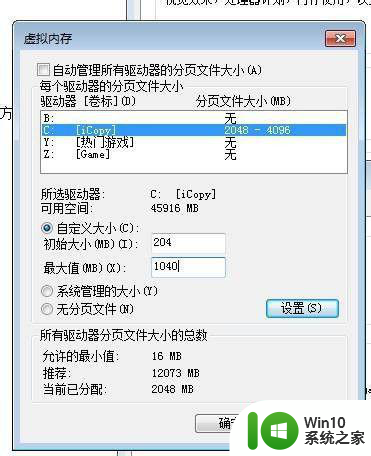
以上就是关于解决Win10后台运行程序占用大量内存问题的全部内容,如果您遇到类似情况,可以按照这些方法来解决。