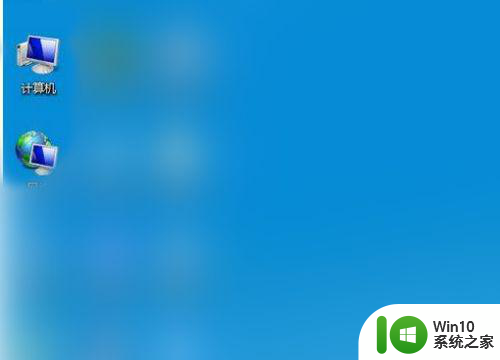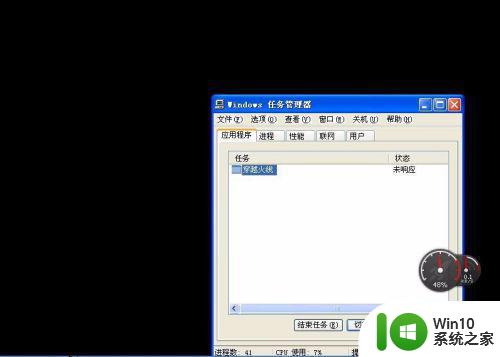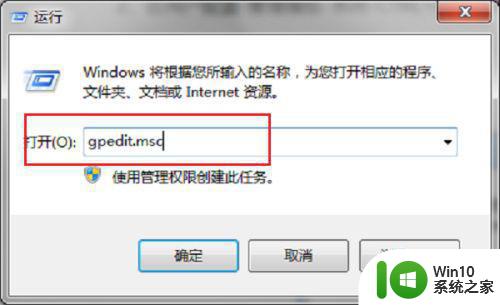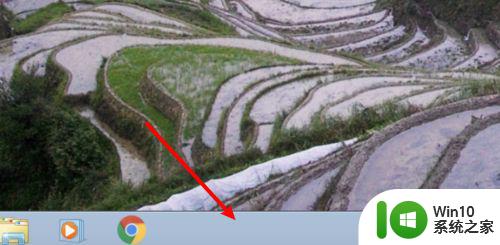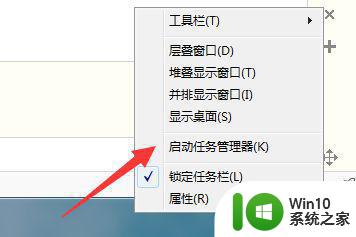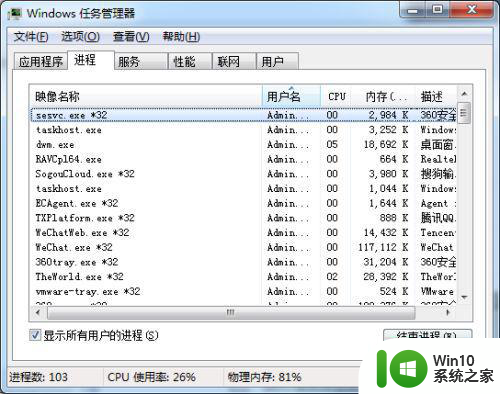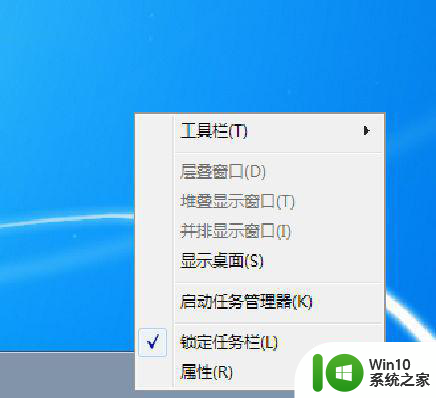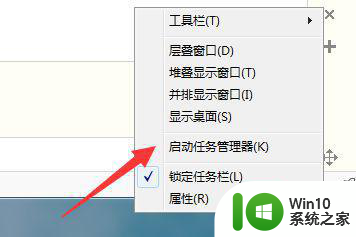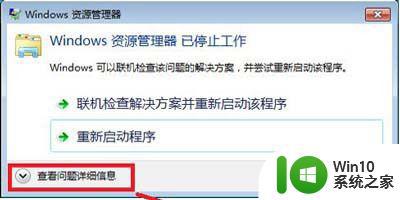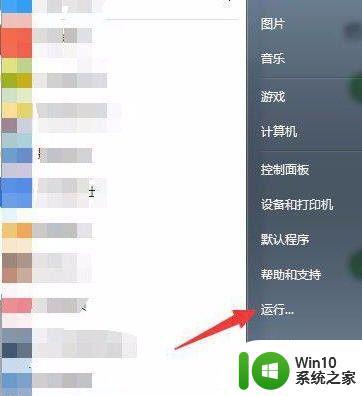w7旗舰版任务管理器已停止工作的解决方法 w7旗舰版任务管理器无法打开怎么办
在使用Windows 7旗舰版时,任务管理器是一个非常重要的工具,可以帮助我们监控和管理系统资源的使用情况,有时候我们可能会遇到任务管理器无法打开或停止工作的情况,这给我们的工作和生活带来了一定的困扰。针对这种情况,我们可以采取一些简单的解决方法来解决这个问题,让任务管理器恢复正常工作。
具体步骤如下:
1、在电脑桌面右键点击任务栏空白处,在弹出的快捷菜单中选择“任务管理器”进入。
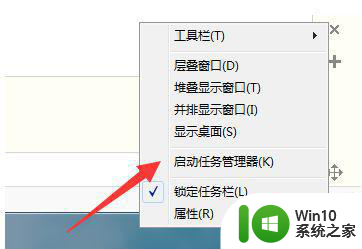
2、开始点击左上角的“文件”进行“新建任务”,随后在以下窗口中输入explorer.exe 命令后回车重启资源管理器。
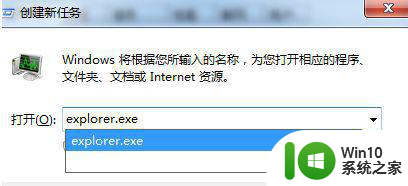
3、或者直接打开运行窗口并输入regedit命令回车打开任务管理器。
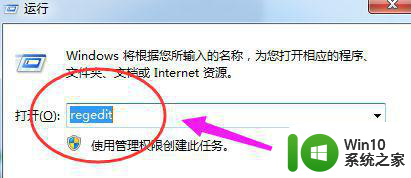
4、在注册表界面中依次展开以下选项,如图所示:HKEY_CURRENT_USERSoftwareMicrosoftWindowsCurrentVersionPolicies。
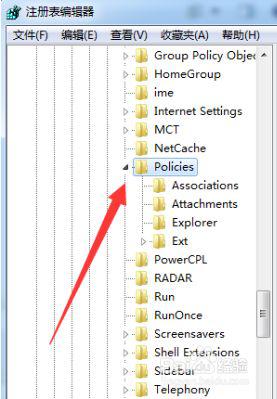
5、在界面中右键选择Policie选项,开始“新建”-“项”,将该项命名为“System”。
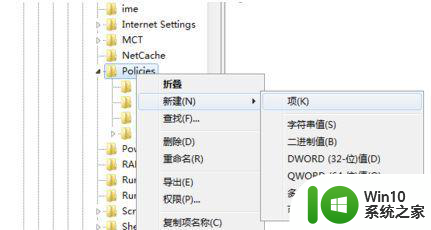
6、在该项中新建字符串值,随后将其命名为DisableTaskMgr。
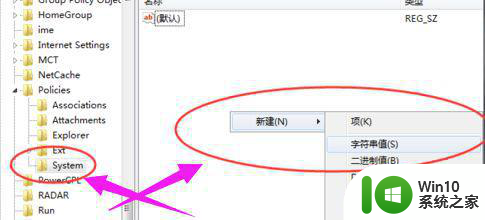
7、双击打开刚刚新建的字符串,直接将其中的数值数据改为“0”,最后保存设置。
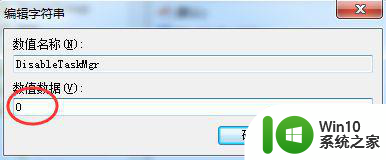
以上就是w7旗舰版任务管理器已停止工作的解决方法的全部内容,碰到同样情况的朋友们赶紧参照小编的方法来处理吧,希望能够对大家有所帮助。