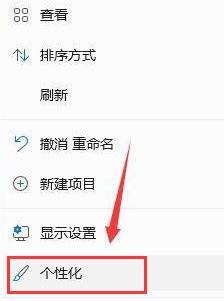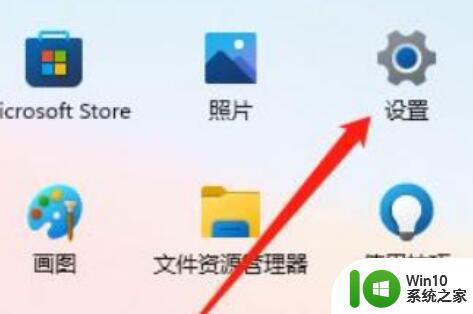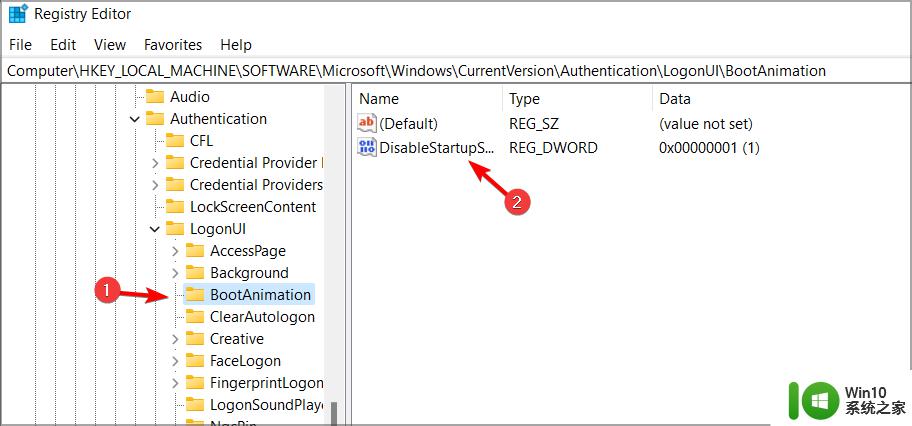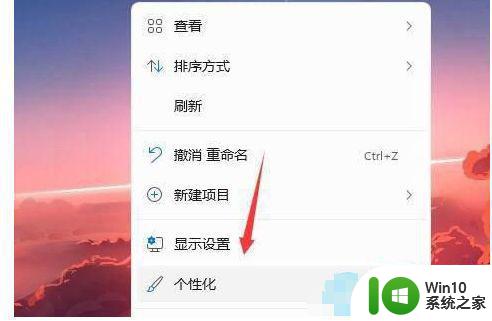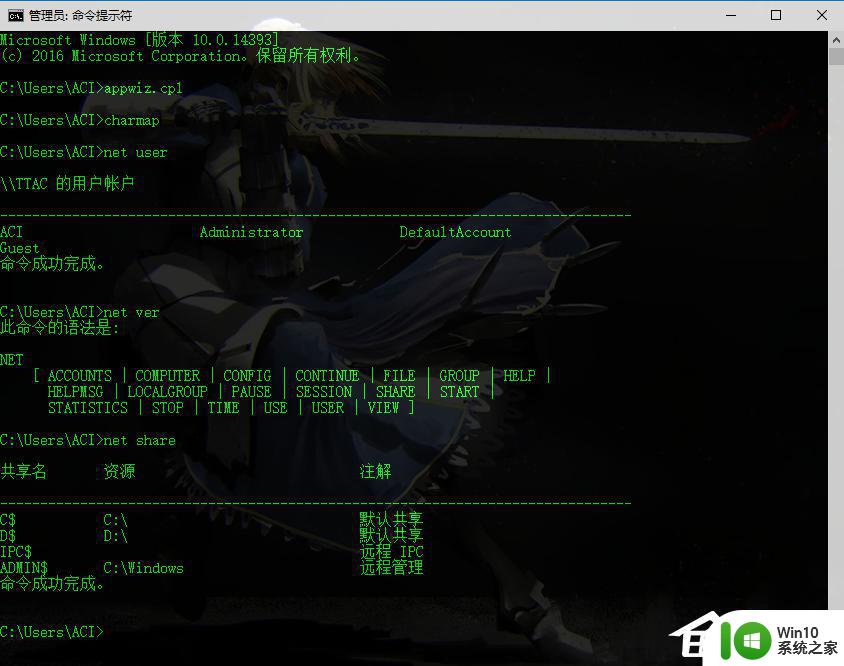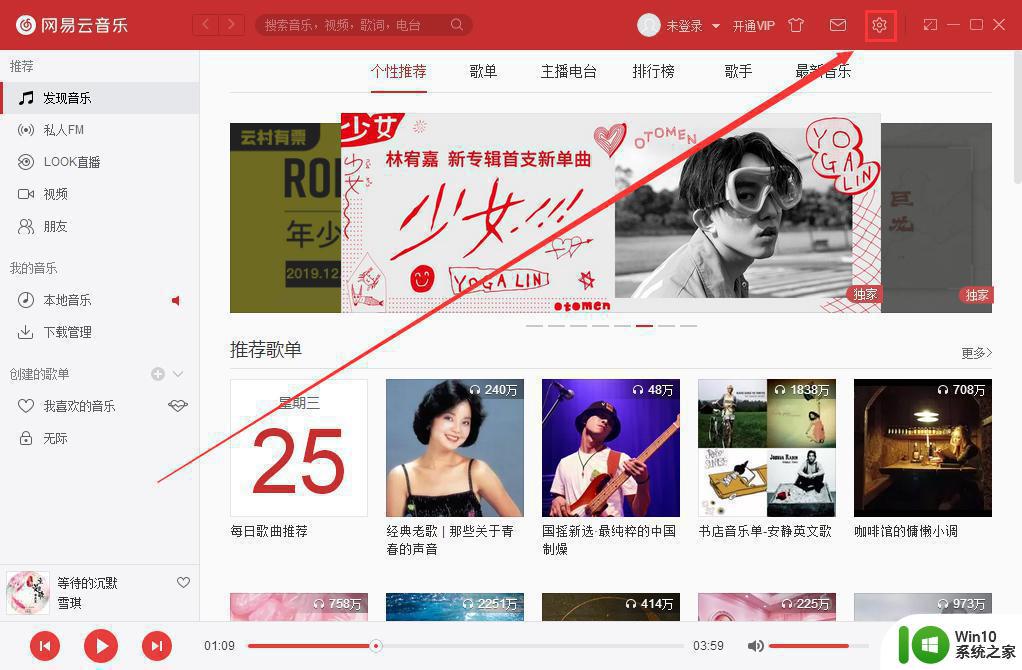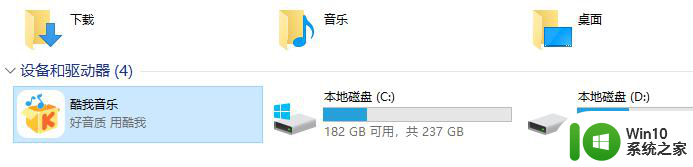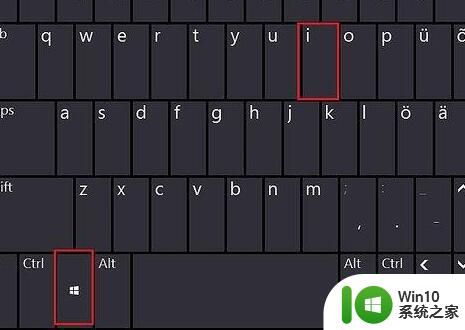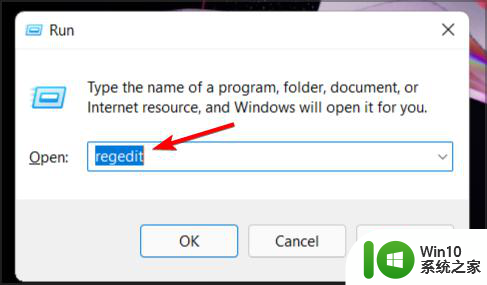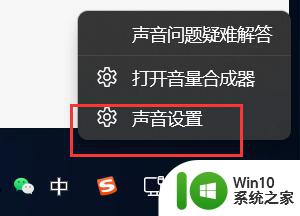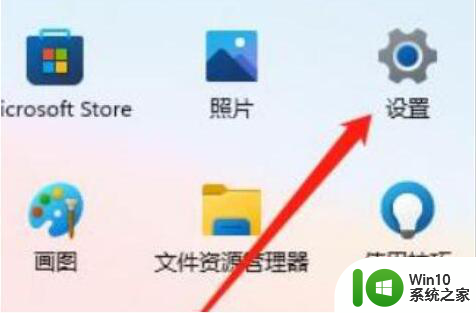win11开启关机音乐 Win11开机音乐设置方法
Win11作为微软最新发布的操作系统,带来了许多令人期待的新功能和改进,其中之一便是开启和关机音乐的设置。相信大家都有过在开机或关机时听到愉悦的音乐,让整个过程更加有仪式感的经历。而现在Win11为我们提供了自定义开机和关机音乐的选择,让每次开关机都变得更加个性化和独特。如何设置Win11的开关机音乐呢?接下来我们将一起来了解一下。
具体方法:
1.首先我们将想要设置为开机音乐的文件保存到“C:WindowsMedia”位置。(音乐文件需要是wav格式)
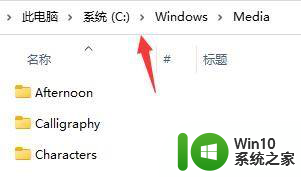
2.然后我们新建一个文本框,在其中输入“(New-Object Media.SoundPlayer “C:WindowsMedia音乐名称”).PlaySync();”
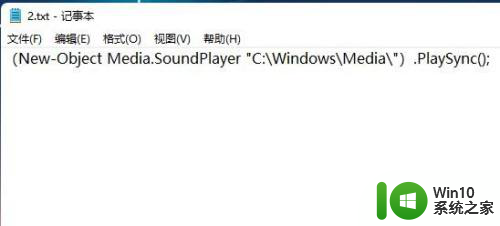
3.接着保存文件,然后将它命名为“2.ps1”。
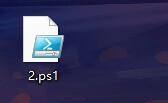
4.然后我们进入“个性化”设置,点击进入右侧的“主题”
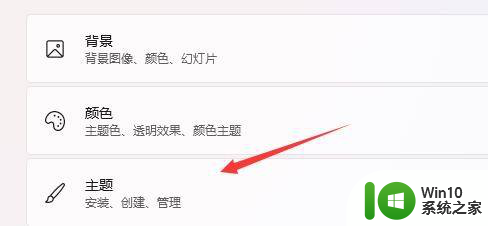
5.找到主题中的“声音”点击进入。
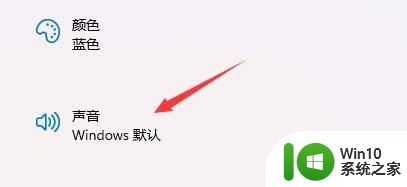
6.然后取消勾选“播放Windows启动声音”再点击“应用”
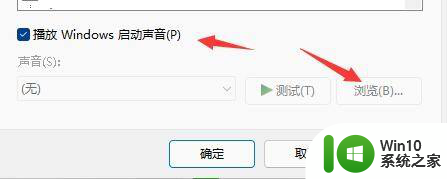
7.然后我们使用“win+r”快捷键打开运行,输入“gpedit.msc”回车确定。
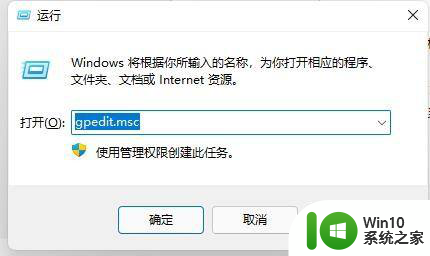
8.接着在组策略中找到“脚本(启动/关机)”,并双击打开右侧“启动”
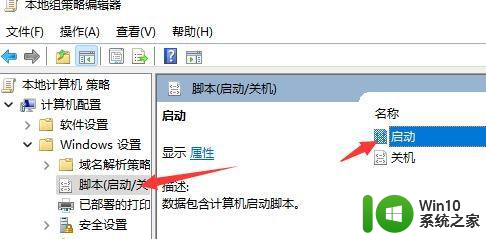
9.
最后点击上方的“powershell脚本”选项,然后选择下方“添加”。再通过浏览将我们的“2.ps1”脚本放进去就可以了。
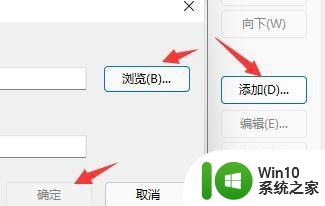
以上就是Win11开启关机音乐的全部内容,如果还有不清楚的用户,可以参考以上小编的步骤进行操作,希望对大家有所帮助。