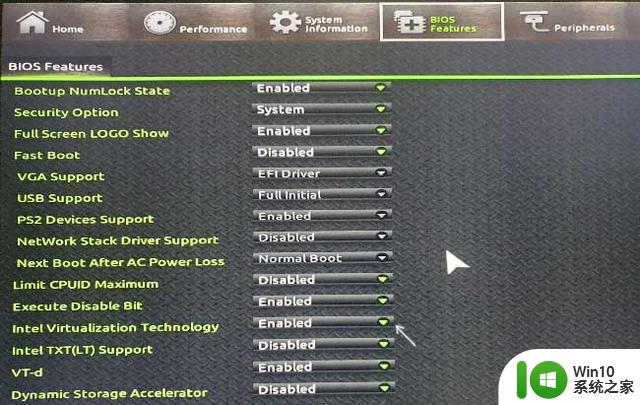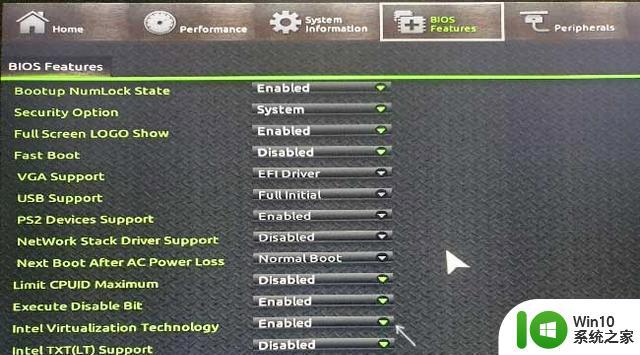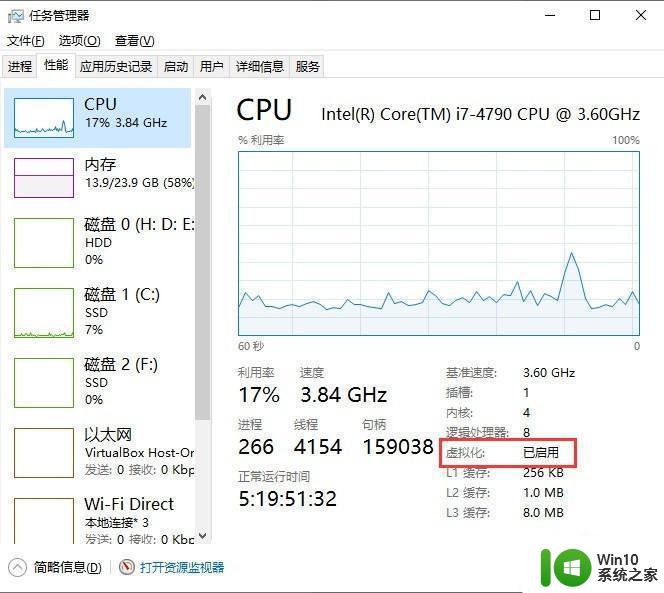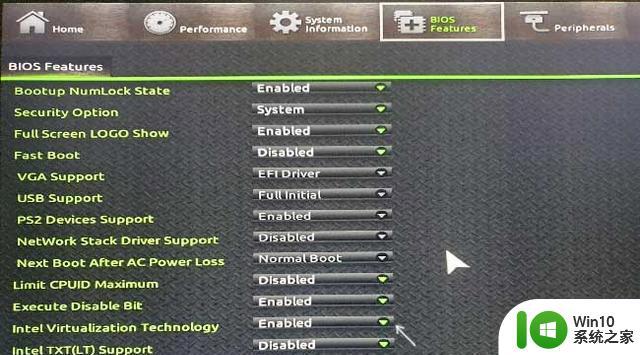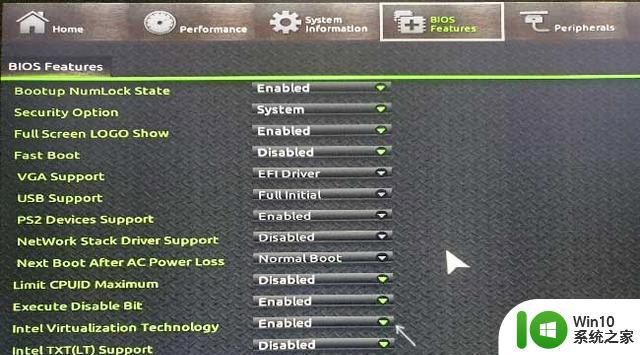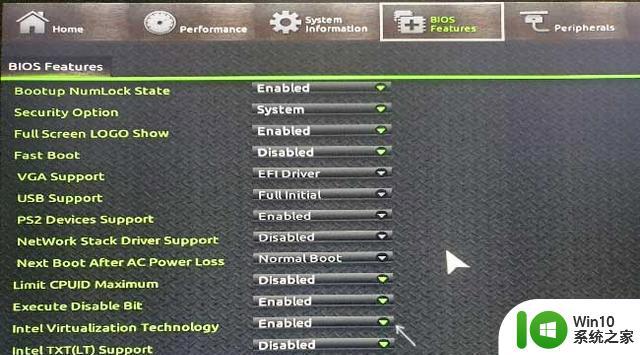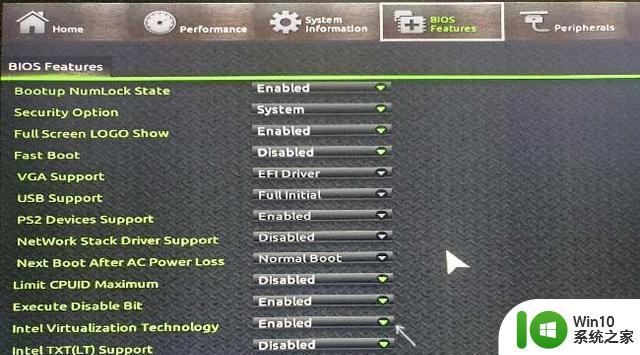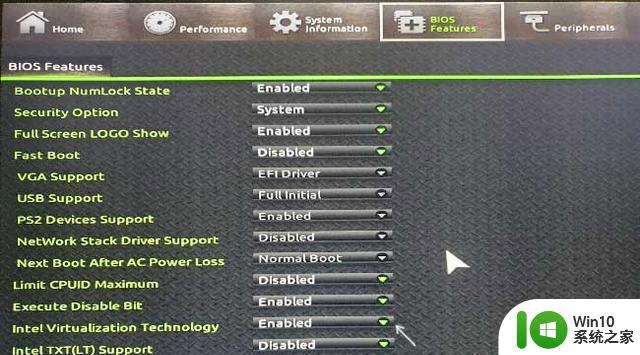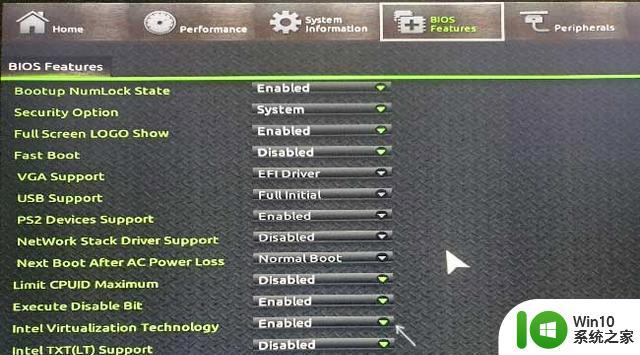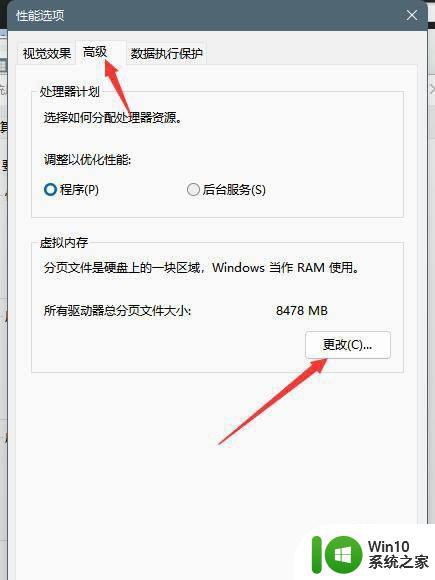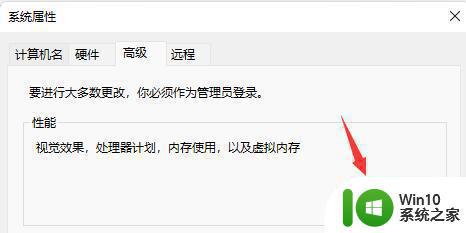windows11开启虚拟化的方法 Windows11如何启用虚拟化功能
windows11开启虚拟化的方法,Windows 11作为微软最新推出的操作系统,引起了广泛的关注和讨论,在众多的功能和特性中,虚拟化功能成为了用户们关注的焦点之一。虚拟化技术可以将一台计算机划分为多个虚拟环境,使得用户可以在同一台电脑上运行多个操作系统。如何启用Windows 11的虚拟化功能呢?本文将为大家介绍Windows 11开启虚拟化的方法,让我们一起来探索吧!
虚拟化技术名称说明:
Intel的虚拟化技术称为Intel-VT(Virtual Technology),而AMD的叫做AMD-V(AMD Virtualization,AMD主板的BIOS中称为SVM)。虽然名称不同,但是在BIOS设置中都可以找到含VT或virtual名称的选项,不同的主板,设置不同,建议查看主板说明书或咨询官方客服。
win11开启虚拟化功能操作步骤如下:
1、首先进入电脑的BIOS,通常是在启动笔记本电脑时按F2或F10(有时与Fn键结合使用)或在台式电脑上按ESC、Del键来完成。
2、技嘉主板是按del进bios,在BIOS Feature下,找到Intel Virtualization Technology英特尔虚拟化技术选项,设置成enabled,另一个选项-VT-d也开启,按F10保存重启。
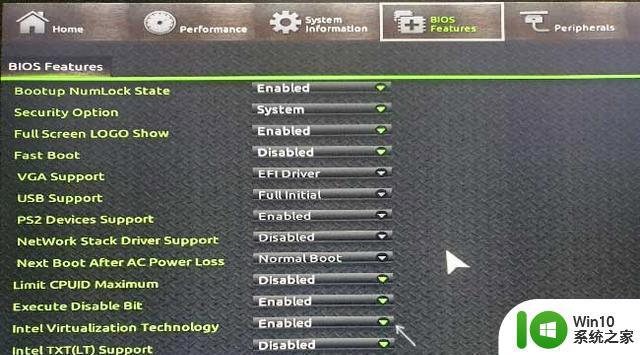 3、一些笔记本电脑bios是insydeh20 setup utility这种界面,在Configuration下。Intel Virtualization Technology设置成enabled,按F10保存重启。
3、一些笔记本电脑bios是insydeh20 setup utility这种界面,在Configuration下。Intel Virtualization Technology设置成enabled,按F10保存重启。
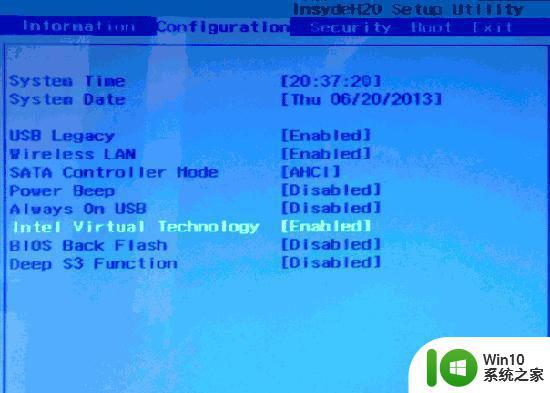 4、华硕主板按F2或Del进bios,在高级部分(Advanced),或高级-CPU配置。将Intel Virtualization Technology设置成enabled,按F10保存重启
4、华硕主板按F2或Del进bios,在高级部分(Advanced),或高级-CPU配置。将Intel Virtualization Technology设置成enabled,按F10保存重启
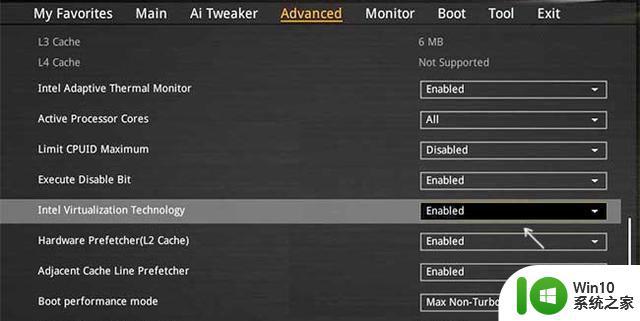 5、戴尔笔记本电脑按F2进bios,有“虚拟化支持”(Virtualization Support)部分。勾选Enable Intel Virtualization Technology,按F10保存重启。
5、戴尔笔记本电脑按F2进bios,有“虚拟化支持”(Virtualization Support)部分。勾选Enable Intel Virtualization Technology,按F10保存重启。
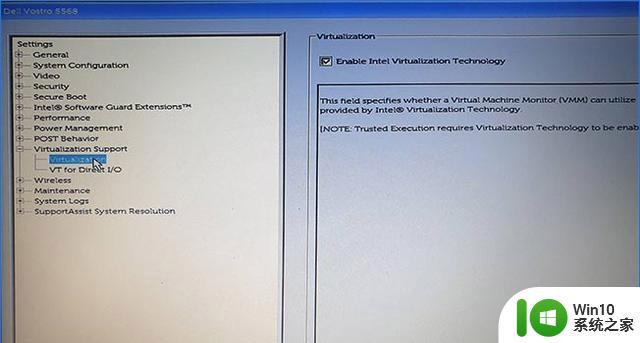 6、老电脑的BIOS选项在“Advanced BIOS Features”选项卡上,有时需要进一步进入“CPU功能”或“CPU配置”子部分。Virtualization设置成enabled,按F10保存重启。
6、老电脑的BIOS选项在“Advanced BIOS Features”选项卡上,有时需要进一步进入“CPU功能”或“CPU配置”子部分。Virtualization设置成enabled,按F10保存重启。
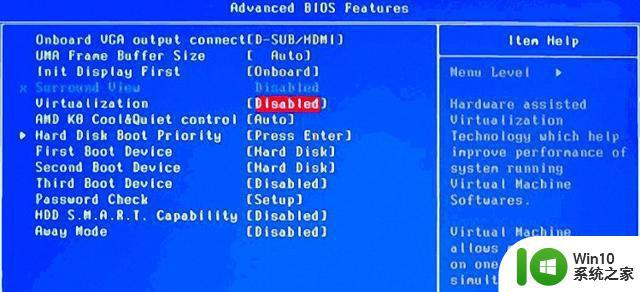
以上就是Windows 11开启虚拟化的方法,如果您遇到此类问题,不妨根据本文提供的方法解决。希望对您有所帮助!