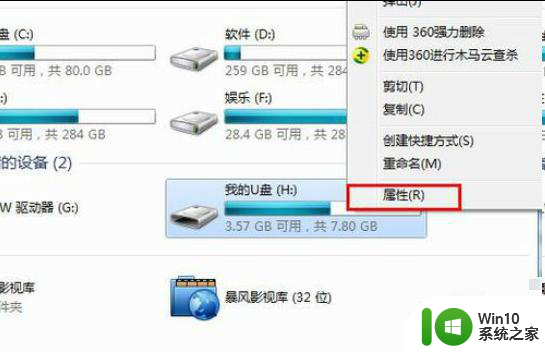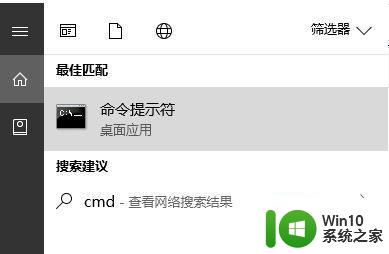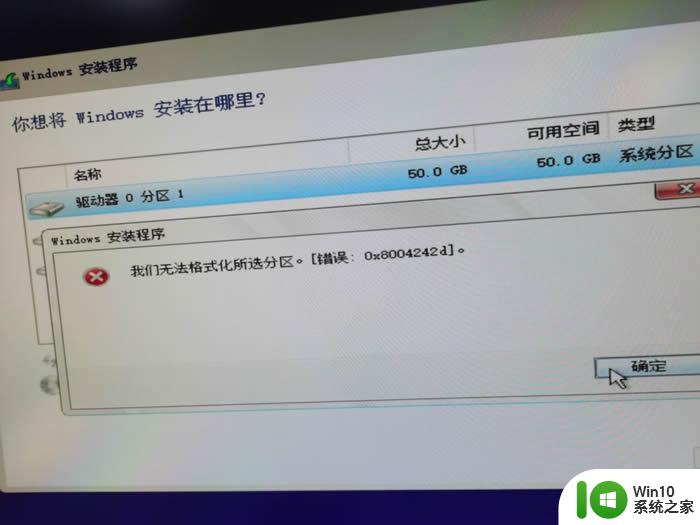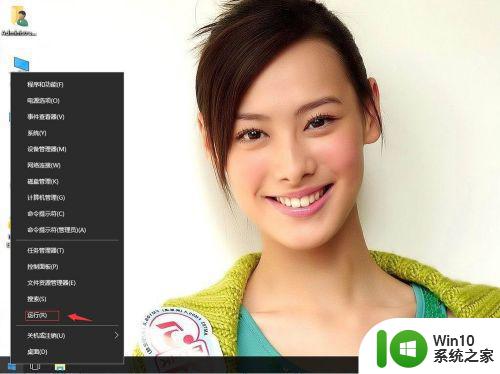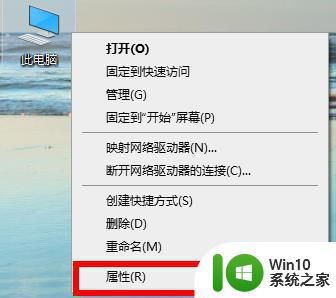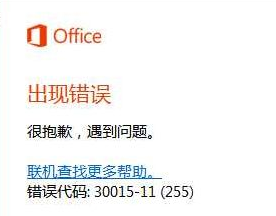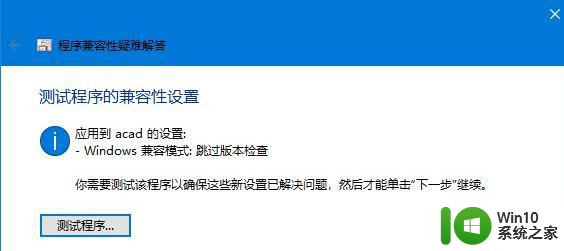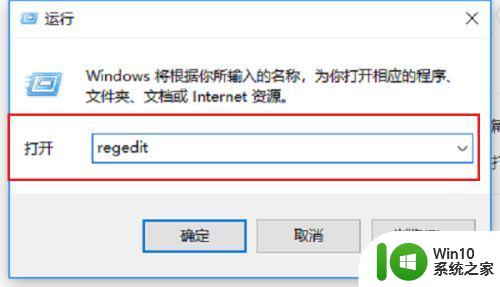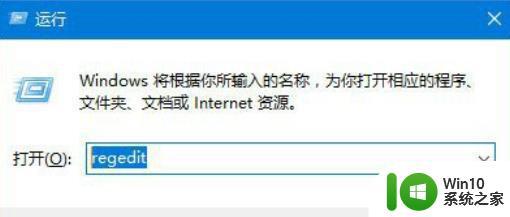win11安装报错误如何解决 win11安装后重启报错怎么解决
win11安装报错误如何解决,近日微软发布了备受期待的操作系统Windows 11,然而在安装过程中,一些用户却遇到了报错的情况,当我们兴高采烈地试图安装Windows 11时,随之而来的可能是一连串的错误提示,让人感到困惑和沮丧。在安装完成后,有些人还会遇到重启后的报错问题。面对这些问题,我们应该如何解决呢?接下来将为大家介绍一些解决方法,帮助我们顺利安装和使用Windows 11。

方法一:
1、我们可以先下载一个win11检测软件,看一看我们是哪一个部分不满足win11升级要求。
2、点击上方的链接下载这款工具,下载安装后将它打开,然后点击“立即检查”就可以检查了。
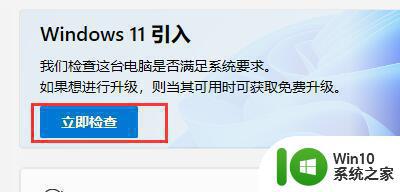
3、如果我们检查完成后发现是cpu、内存等不满足要求,那就只能通过升级硬件来解决了。
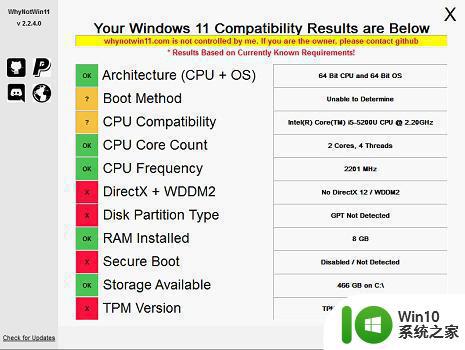
方法二:
1、如果我们是因为tpm或安全启动的原因没有办法升级win11,那么可以通过替换文件的方法来解决。
2、首先在本站下载一个“appraiserres.dll”文件。
3、等待下载好了之后,把压缩包进行解压,备份其中的“appraiserres.dll”文件。
4、然后在windows预览体验计划中升级win11,会遇到上述的报错。
5、这时候暂停更新,使用“ctrl+shift+esc”打开任务管理器。
6、在任务管理器中我们可以找到上述报错的窗口文件,右键选中它点击进入它的位置。
7、进入之后只需要将此前备份好的文件复制粘贴到这里来就可以了。
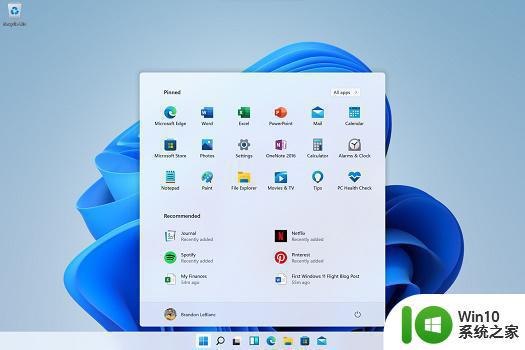
以上是解决Win11安装报错的全部内容,如果还有不清楚的用户,可以参考以上小编的步骤进行操作,希望能对大家有所帮助。