win11安装助手错误代码0xc1900101的解决方案 Win11安装助手报错0xc1900101怎么办
更新时间:2024-10-18 09:45:34作者:yang
Win11安装助手报错0xc1900101是许多用户在更新系统时常见的问题,这个错误代码通常表示系统遇到了一些不明原因的问题,导致安装无法继续进行,为了解决这个问题,我们可以尝试一些简单的解决方案,比如检查系统的更新和驱动程序是否都是最新版本,或者尝试通过安全模式进行系统更新。也可以尝试使用一些第三方工具来修复系统文件或者重置系统来解决这个问题。希望这些方法能够帮助您成功解决Win11安装助手报错0xc1900101的问题。
具体解决方法如下:
以 0xC1900101 开头的错误通常是驱动程序错误。您可能会看到的类似错误代码是:
0xC1900101 – 0x2000c
0xC1900101 – 0x20017
0xC1900101 – 0x30018
0xC1900101 – 0x3000D
0xC1900101 – 0x4000D
0xC1900101 – 0x40017
出现此错误代码的其他原因可能是:如果您的 PC 上安装了第三方防病毒软件,则可能会阻碍 Windows 11 升级过程。如果情况适用,请禁用或卸载您的第三方防病毒套件。
如果您的磁盘空间不足并且没有足够的空间来升级 Windows,则可能会导致错误代码 0xc1900101。
过时的驱动程序可能是导致此错误的另一个原因。
由于过时的 BIOS,可能会触发此错误代码。众所周知,新的 Windows 11 操作系统需要满足一些安装先决条件。因此,您必须将 BIOS 更新到最新版本才能解决此问题。
此错误的其他一些原因可能是软件冲突或插入 PC 的额外硬件。
在任何情况下,您都应该能够按照以下方法修复错误。
修复 Windows 11 安装助手上的错误代码 0xc1900101
1、更新您的第三方驱动程序
在升级过程中,过时和有问题的第三方驱动程序可能会导致此错误。因此,在通过安装助手安装 Windows 11 之前,请确保您的所有驱动程序都已更新。您可以通过转到“设置”>“Windows 更新”>“高级选项”>“可选更新”来手动检查可用的驱动程序更新。如果您的驱动程序有可用更新,请下载并安装它们。
您也可以访问设备制造商的官方网站并找到最新的驱动程序。除此之外,还有一些免费的第三方驱动程序更新程序可以帮助您在系统上自动安装最新的驱动程序。
更新驱动程序后,重新启动 Windows 11 安装助手并检查错误是否已修复。
2、禁用第三方防病毒软件
如果您的 PC 上安装了第三方防病毒软件,则修复此错误的第一件事就是禁用它。众所周知,过度保护的防病毒软件会在升级和更新过程中引起问题。因此,请禁用您正在使用的任何防病毒软件,然后检查问题是否已解决。
如果禁用没有帮助,您可能需要从您的 PC 上完全卸载第三方安全套件。您可以通过“设置”应用卸载防病毒程序。另一种选择是使用免费的第三方卸载程序卸载它。
现在,继续使用 Windows 11 安装助手安装 Windows 11,看看现在错误是否已解决。如果这不能解决问题,您可以继续使用下一个可能的解决方案来修复它。
3、确保您的PC上有足够的存储空间
使用 Windows 11 安装助手时,磁盘空间不足可能会导致此升级错误。由于它将在您的系统驱动器和同一分区上下载 Windows 11,因此您需要有足够的存储空间来安装新操作系统。而且,如果磁盘空间不足,可能会导致错误代码 0xc1900101。因此,请确保您有足够的磁盘空间通过 Windows 11 安装助手安装 Windows 11。建议使用 100 GB 的可用磁盘空间以防止出现此错误。
要释放一些磁盘空间,您可以使用 Windows 内置的磁盘清理实用程序。您还可以使用其他一些免费软件清理或释放磁盘空间。除此之外,您可以尝试从系统中删除重复文件以获得一些可用空间。
4、拔下额外的硬件
在升级之前,建议拔掉所有连接的闪存驱动器、扩展坞和其他目前不需要的硬件。拔下设备后,检查错误是否已修复。
5、使用 CHKDSK 命令修复硬盘驱动器错误
使用 Windows 11 安装助手时,硬盘驱动器错误也可能导致错误代码 0xc1900101。因此,请尝试修复驱动器错误,然后检查问题是否已解决。您可以运行名为CHKDSK 的Windows 内置磁盘修复工具。以管理员身份打开命令提示符,然后输入chkdsk/f C:命令以检查和修复系统驱动器 (C) 上的错误。执行命令后,重新启动设备,然后使用 Windows 11 安装助手继续升级过程。
6、通过DISM扫描恢复和修复系统文件
如果您的系统损坏导致此错误,您应该能够通过运行DISM或部署映像服务和管理扫描来修复它 。要执行 DISM 扫描,请以管理员身份打开命令提示符,然后输入以下命令:
Dism /Online /Cleanup-Image /RestoreHealth
扫描完成后,重新启动 Windows 11 安装助手,然后检查错误是否已解决。
7、在干净启动状态下进行故障排除
如果在尝试上述方法后仍然无法修复错误,您可以尝试在 Windows 中执行干净启动以解决错误。该错误可能是由某些软件冲突引起的,干净的重新启动将消除这种可能性。因此,请在干净启动状态下启动 Windows,然后检查错误是否已解决。
8、更新BIOS
如果上述解决方案不起作用,您可以尝试更新 BIOS 以解决错误。此错误可能是由于 BIOS 固件过时造成的,我们知道 Windows 11 的最低安装要求。如果您的 BIOS 固件过时,可能会在升级过程中导致错误。因此,如果这确实是罪魁祸首,您应该能够通过更新 BIOS 来解决它。本BIOS 更新指南将帮助您做到这一点。看看这是否为您修复了错误。如果没有,请转到下一个可能的修复程序。
9、全新安装Windows 11
如果您在 Windows 11 安装助手上仍然收到相同的错误,修复该错误的最后手段是全新安装 Windows 11。Microsoft 已通过多种方法简化了安装 Windows 11 的过程。如果 Windows 11 安装助手不适合您,您可以选择其他方法升级到 Windows 11 并从 USB 执行全新安装。
10、使用 Microsoft 的 Windows 11 磁盘映像 (ISO) 文件升级到 Windows 11
您还可以尝试使用Microsoft 的 Windows 11 磁盘映像 (ISO) 文件从Windows 10 升级到 Windows 11 。只需下载 ISO 文件,然后使用它升级到 Windows 11。
以上就是win11安装助手错误代码0xc1900101的解决方案的全部内容,碰到同样情况的朋友们赶紧参照小编的方法来处理吧,希望能够对大家有所帮助。
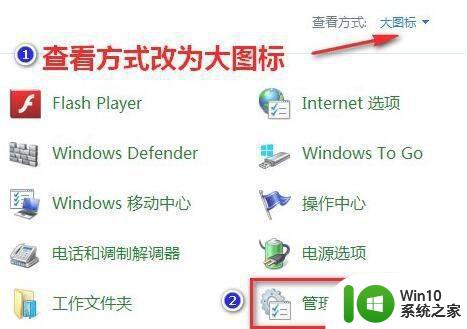
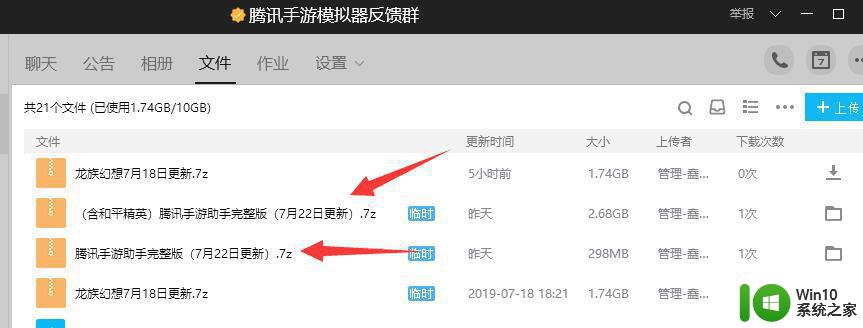 腾讯手游助手内部安装失败错误代码16的解决步骤 腾讯手游助手内部安装失败怎么办
腾讯手游助手内部安装失败错误代码16的解决步骤 腾讯手游助手内部安装失败怎么办
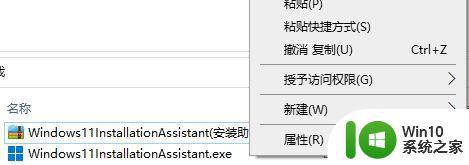 win11安装助手打不开解决方法 win11安装助手闪退怎么办
win11安装助手打不开解决方法 win11安装助手闪退怎么办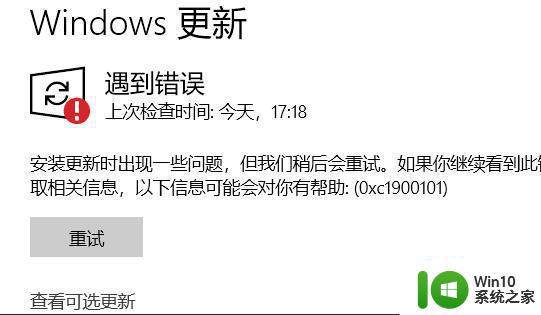 win11更新错误1900101如何解决 0xc1900101安装失败win11怎么办
win11更新错误1900101如何解决 0xc1900101安装失败win11怎么办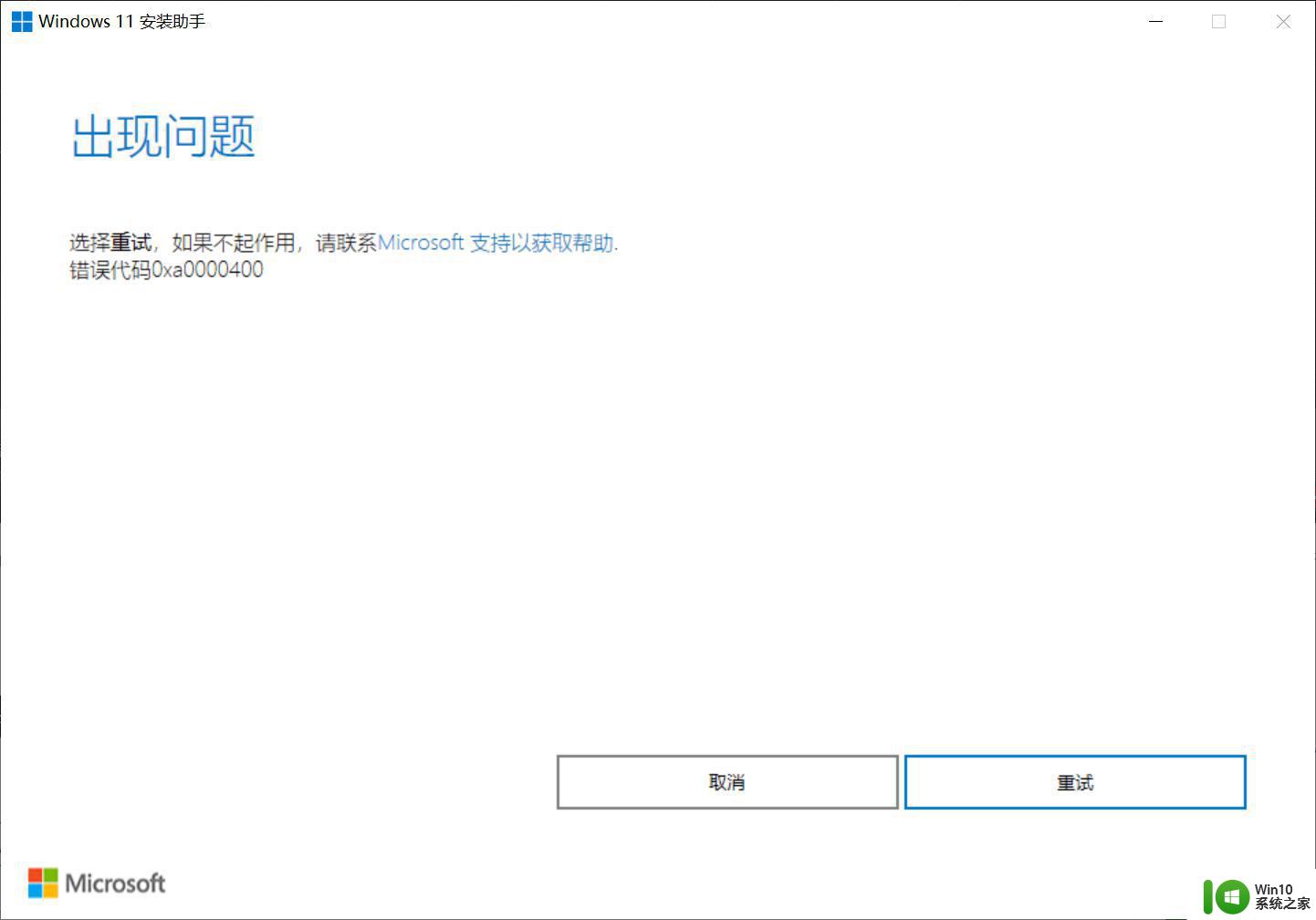
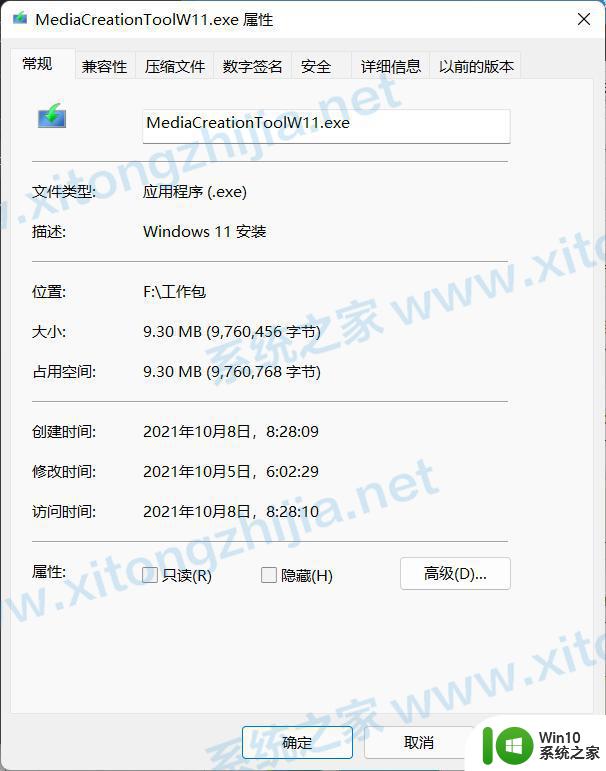 win11安装助手打不开如何解决 windows11安装助手打不开怎么办
win11安装助手打不开如何解决 windows11安装助手打不开怎么办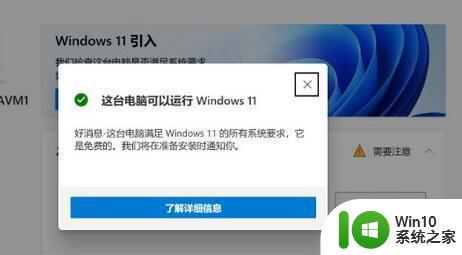 win11助手安装出错如何处理 win11助手安装界面一直停留不动怎么办
win11助手安装出错如何处理 win11助手安装界面一直停留不动怎么办 win11安装报错误如何解决 win11安装后重启报错怎么解决
win11安装报错误如何解决 win11安装后重启报错怎么解决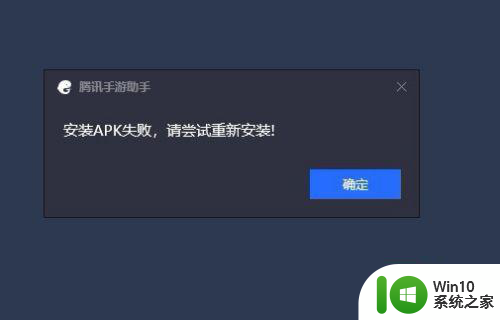
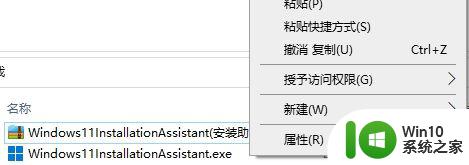 微软win11升级助手下载安装步骤 win11安装助手使用教程
微软win11升级助手下载安装步骤 win11安装助手使用教程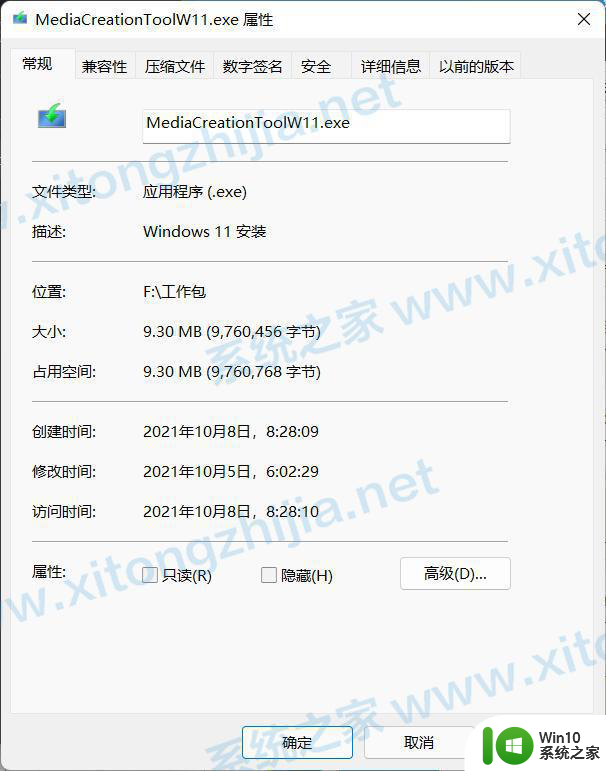 win11安装助手闪退如何修复 win11小助手闪退解决方法
win11安装助手闪退如何修复 win11小助手闪退解决方法 w8u盘启动盘制作工具使用方法 w8u盘启动盘制作工具下载
w8u盘启动盘制作工具使用方法 w8u盘启动盘制作工具下载

