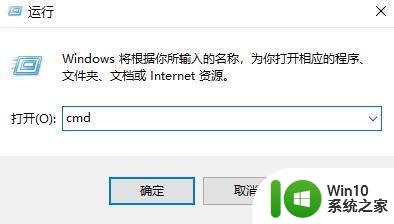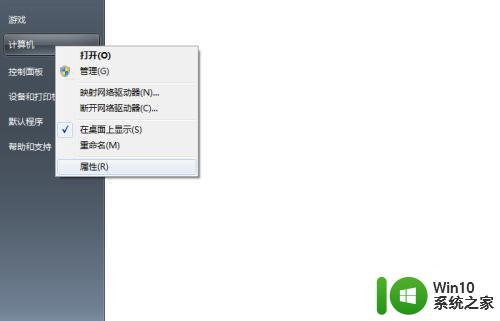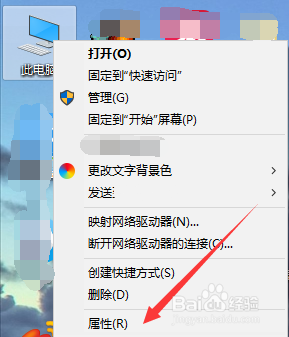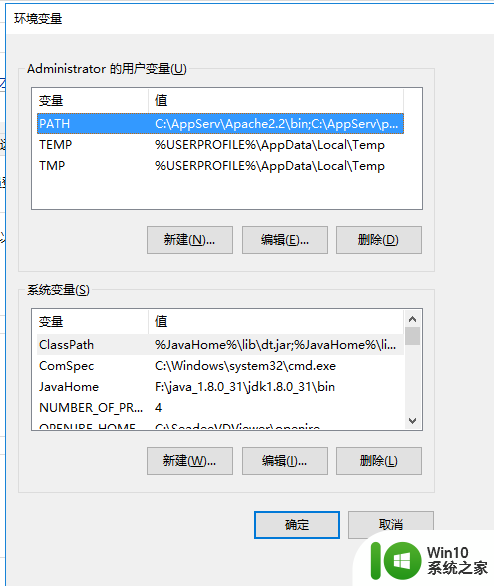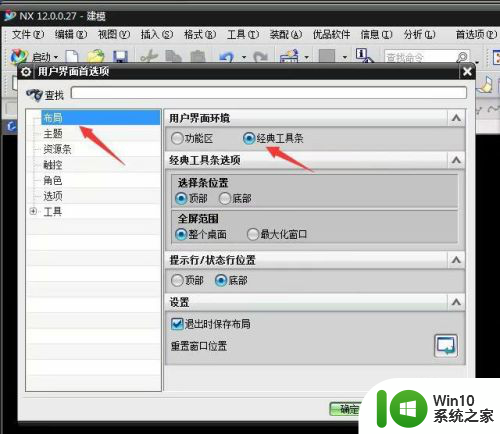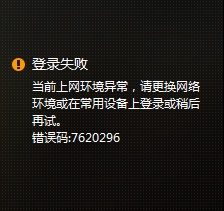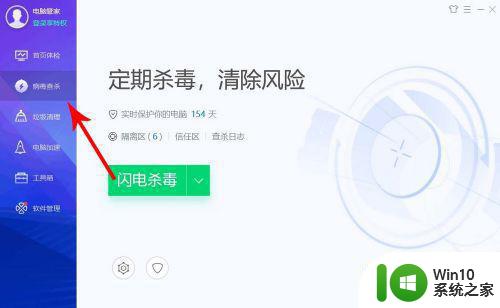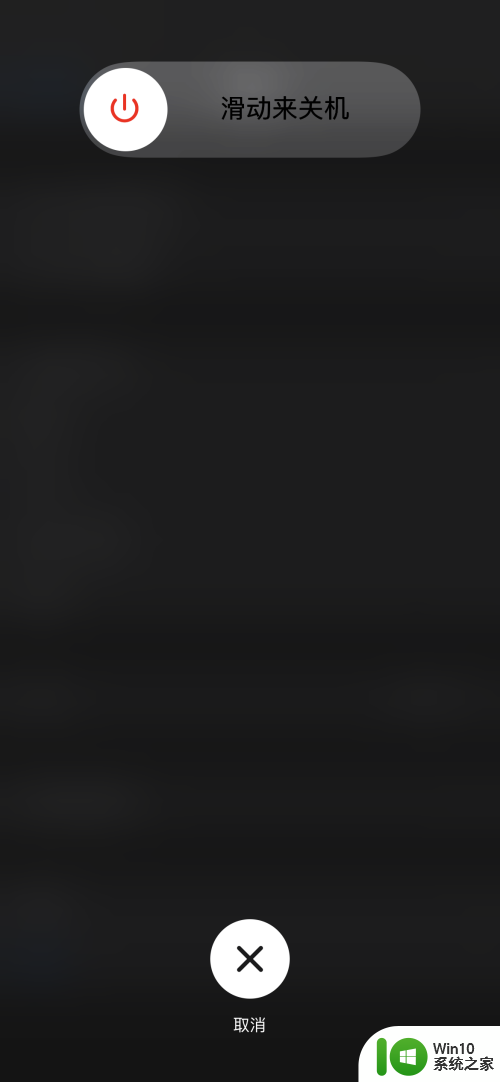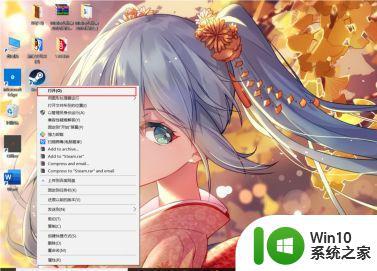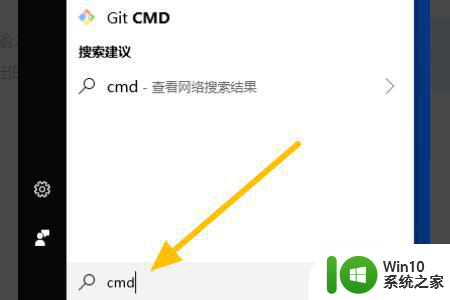win8版jdk环境变量配置方法 win8 jdk环境变量配置步骤
在Win8系统中配置JDK环境变量是非常重要的,它可以帮助我们在开发Java程序时更加高效和便捷,在配置JDK环境变量之前,我们需要先下载并安装JDK软件包。接着我们需要设置JAVA_HOME和Path两个系统变量,并将JDK的bin目录添加到Path变量中。这样在命令行中输入java命令时,系统就能够找到对应的JDK执行文件并正确运行。通过这些简单的步骤,我们就可以成功配置JDK环境变量,让我们的开发工作更加顺利。
win8 jdk环境变量配置步骤:
工具/原料
jdk-7u51-windows-x64.exe
方法/步骤
根据自己的电脑的系统属性,如果是32位系统,下载windows-x86版本;如果64位系统下载windows-x64位。根据个人需要下载JDK版本,这里下载JDK-7u51版本的64位,下面是下载地址:http://www.oracle.com/technetwork/java/javase/downloads/index.html
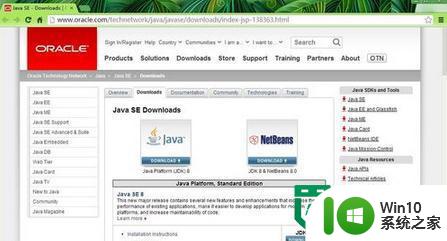
点击安装,选择默认安装即可,不用调整位置,直接点击下一步进行安装;如果出现选择安装JRE,请选择默认即可
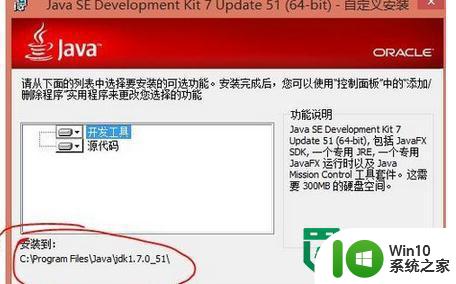
进入Java的默认安装位置,这里选择默认;路径在上图中的红线部分;复制路径:
C:\Program Files\Java\jdk1.7.0_51
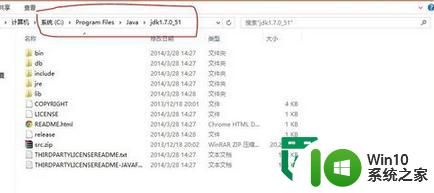
点击计算机(即我的电脑,win8下是This)-》系统属性-》高级系统设置》环境变量
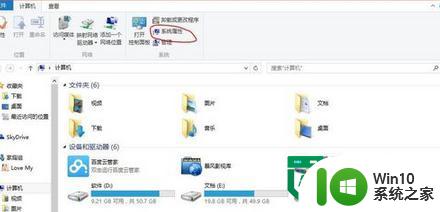
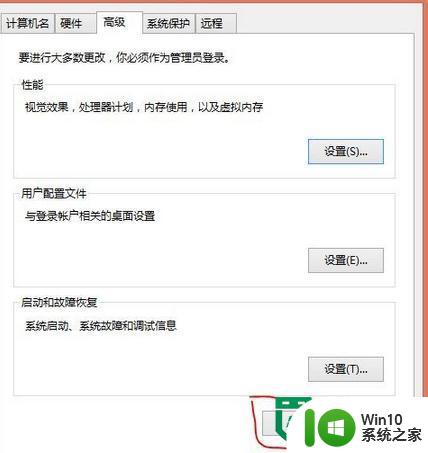
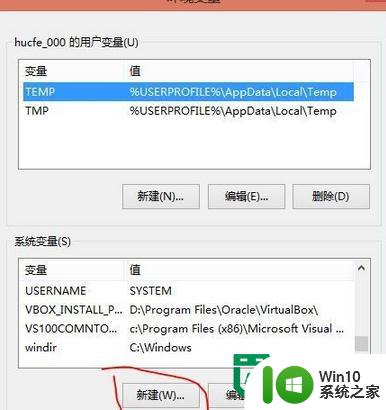
点击系统变量方框下的“新建”,填入以上对应的变量值:
JAVA_HOME C:\Program Files\Java\jdk1.7.0_51
JRE_HOME C:\Program Files\Java\jre7
CLASSPATH .%JAVA_HOME%\lib;%JAVA_HOME%\lib\tools.jar
编辑Path变量,不是新建,填入%JAVA_HOME%\bin;%JAVA_HOME%\jre\bin;
注意如果原来的Path前没有;(分号)的话,应加;%JAVA_HOME%\bin;%JAVA_HOME%\jre\bin;
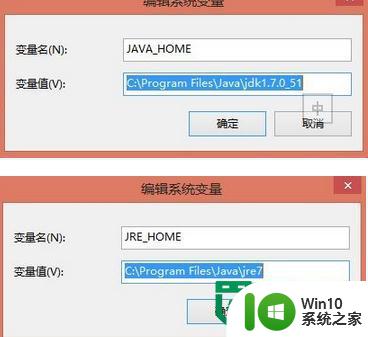
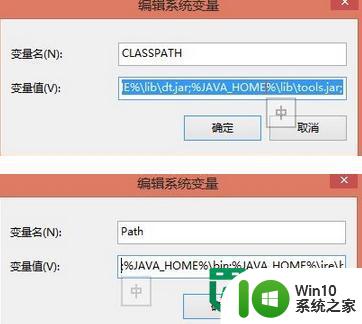
单击计算机图标,在路径框中输入cmd按下Enter键;也可使用win+R键,输入cmd,打开命令行窗口;输入java,按下Enter键,若出现以下图示,表示安装成功

以上就是win8版jdk环境变量配置方法的全部内容,有出现这种现象的小伙伴不妨根据小编的方法来解决吧,希望能够对大家有所帮助。