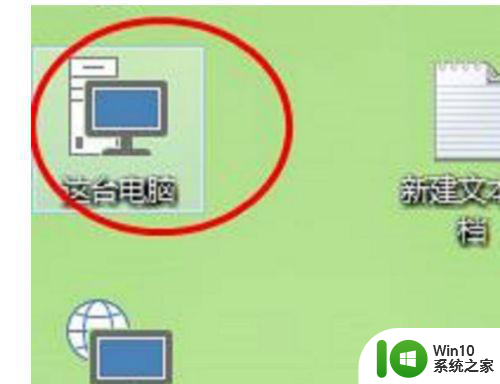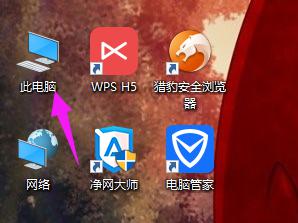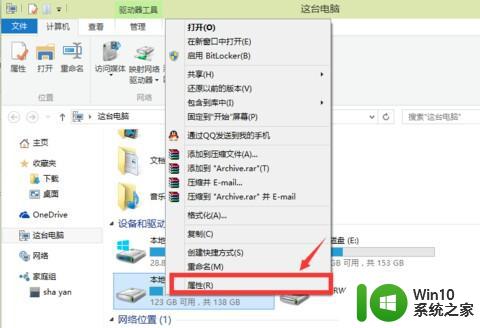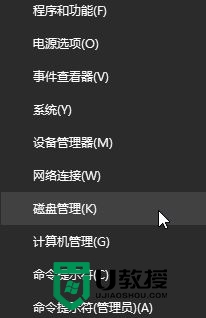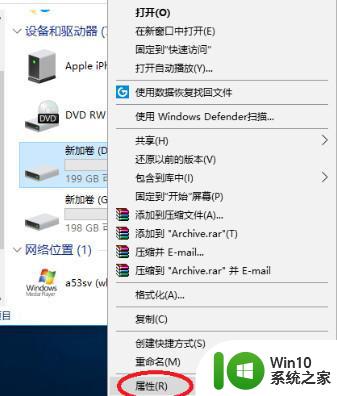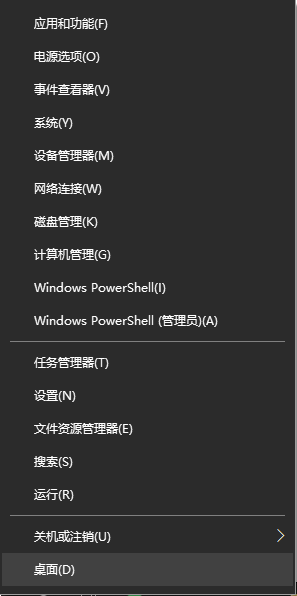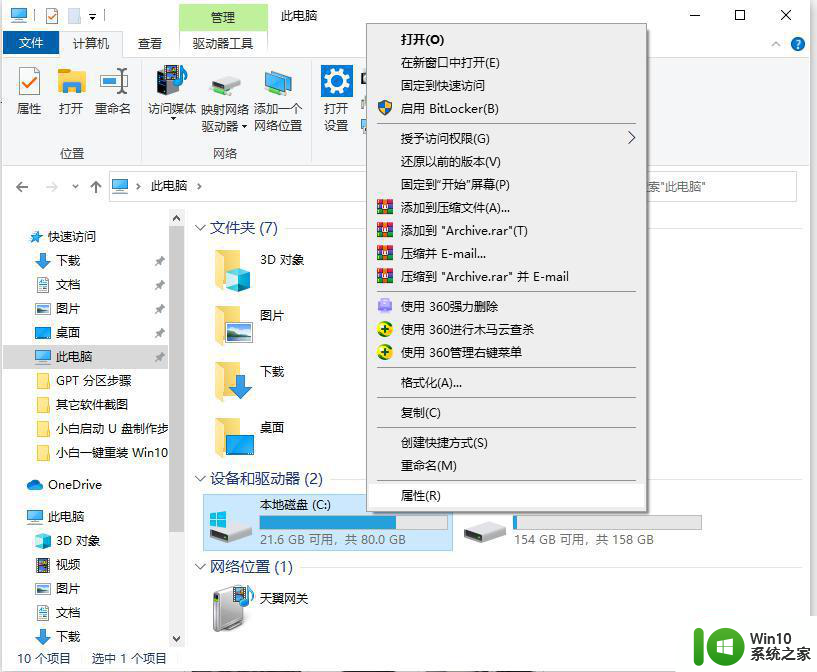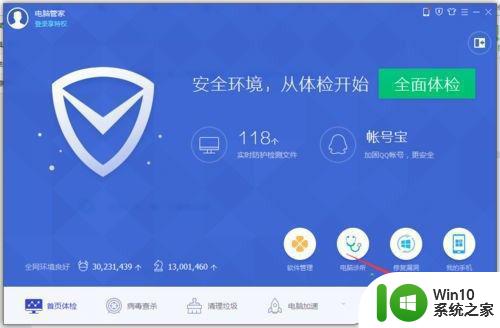图文告诉你win10给c盘进行清理碎片整理 Win10磁盘碎片整理步骤详解
更新时间:2024-01-29 18:05:35作者:jiang
如今随着电脑的普及和使用频率的增加,我们存储在电脑中的各种文件和数据也越来越多,而这些文件的存储和删除过程中,往往会导致硬盘出现碎片化的情况,这不仅影响了电脑的运行速度,还占用了宝贵的存储空间。为了解决这一问题,Win10系统提供了磁盘碎片整理功能,通过对C盘进行碎片整理,可以提高电脑的运行效率和性能。接下来我们就来详细了解一下Win10磁盘碎片整理的步骤。
具体方法如下:
1、打开此电脑。
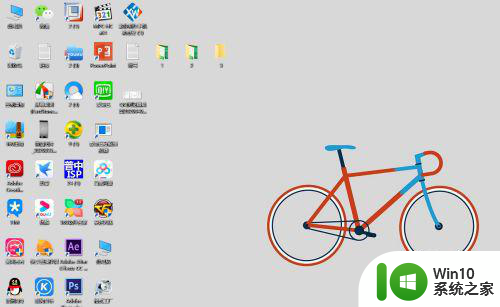
2、双击打开C盘。
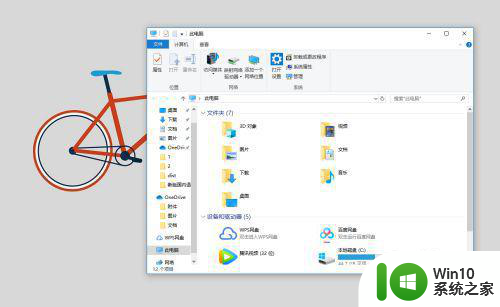
3、点击管理。
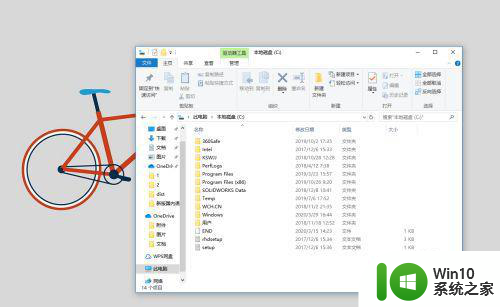
4、点击优化。
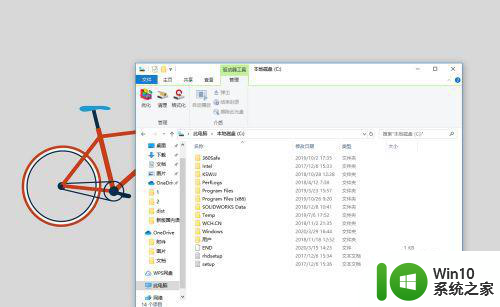
5、选择磁盘。点击优化。
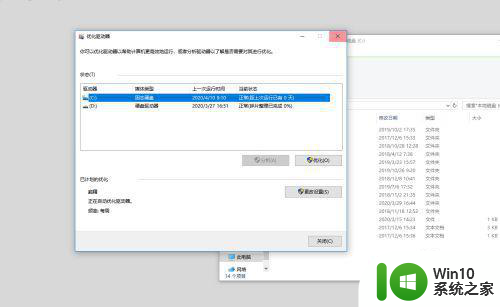
6、这样就会进行磁盘碎片整理。
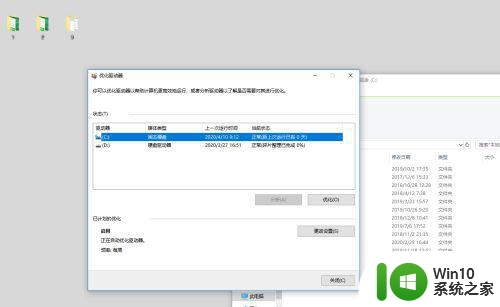
以上就是图文告诉你win10给c盘进行清理碎片整理的全部内容,有需要的用户就可以根据小编的步骤进行操作了,希望能够对大家有所帮助。