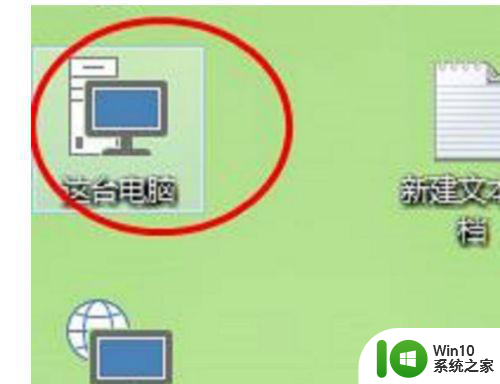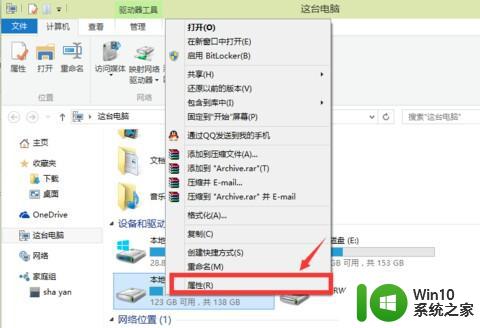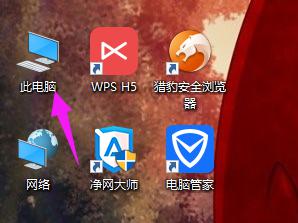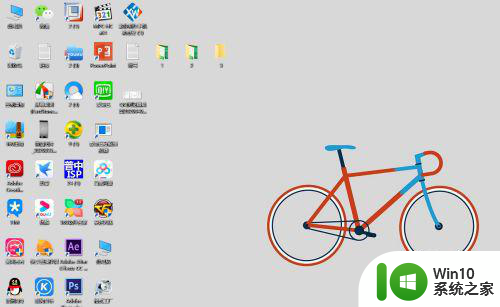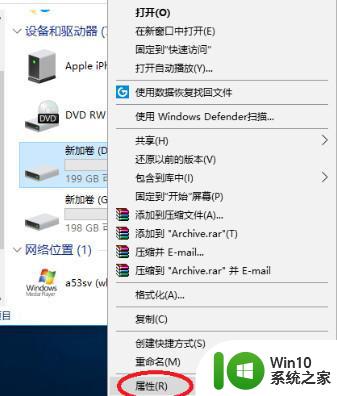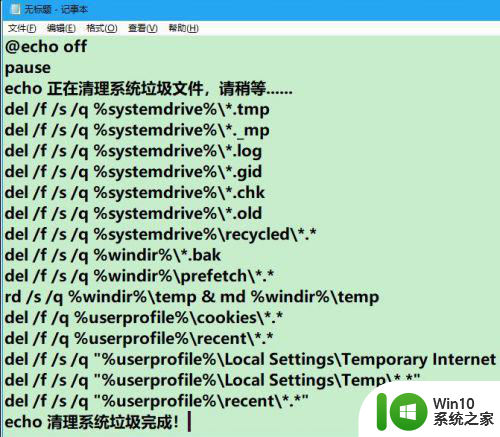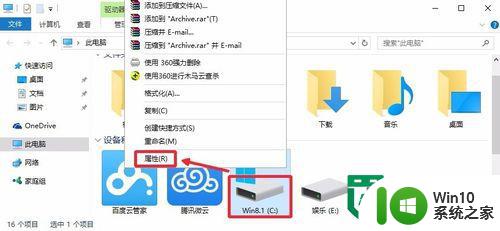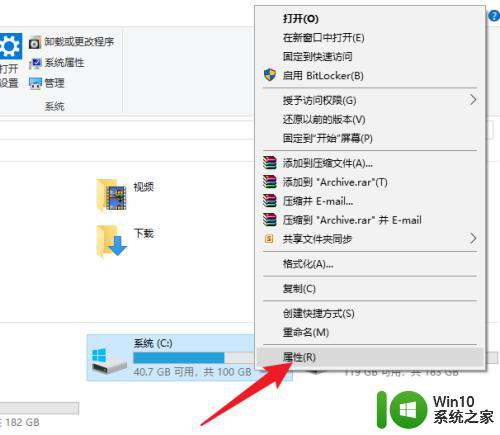w10清理磁盘碎片的方法 Windows 10如何彻底清理磁盘碎片
在日常使用电脑的过程中,磁盘碎片的积累会导致系统运行变得缓慢,甚至出现卡顿现象,为了保持电脑的良好运行状态,及时清理磁盘碎片是必不可少的。Windows 10提供了多种方法来彻底清理磁盘碎片,有效提升系统性能。接下来我们将介绍几种简单易行的清理磁盘碎片的方法,帮助您轻松解决电脑运行缓慢的问题。
Windows 10如何彻底清理磁盘碎片:
w10快速清理磁盘碎片的方法一:
1、按下【Win+X】,在弹出的菜单中点击【磁盘管理】;
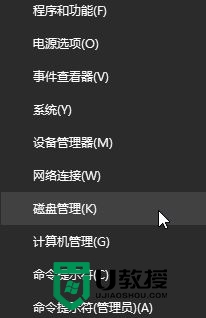
2、在需要清理的磁盘上单击右键,选择【属性】;
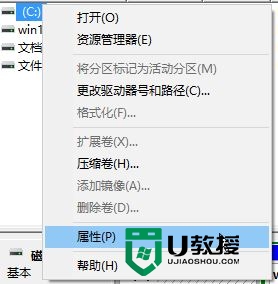
3、在【本地磁盘】属性切换到【工具】选卡,在下面点击【优化】;
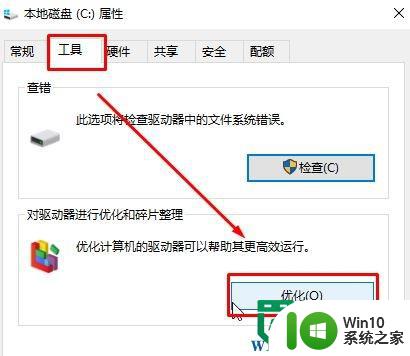
4、根据分析结果优化需要整理的分区;
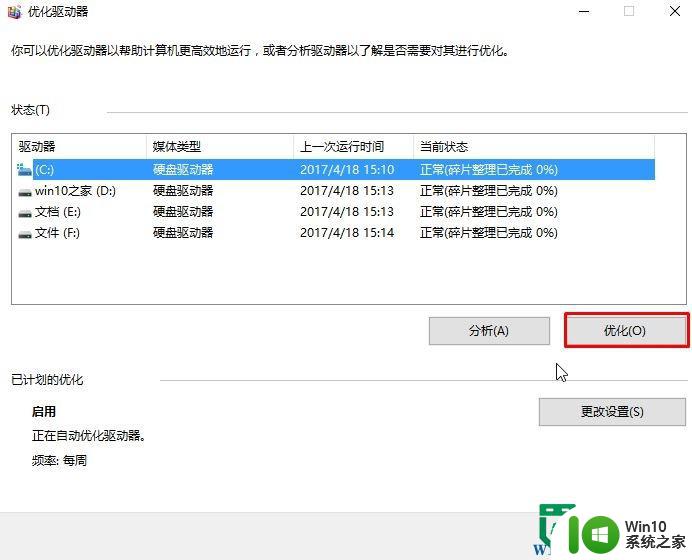
Win10快速清理磁盘碎片的方法二:
1、在开始菜单上单击右键,选择【命令提示符(管理员)】;
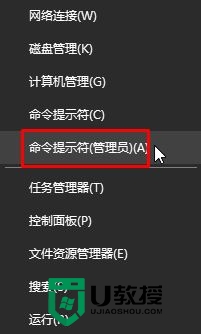
2、在命令提示符中输入:Defrag 命令 会弹出磁盘整理碎片详细命令,如图:

3、如上图所示,例如“/H”命令,即表示较高优先级执行操作,如果你在CMD命令提示符对话框中输入defrag /C /H即表示,优先对C盘进行磁盘碎片整理。
以上就是w10清理磁盘碎片的方法的全部内容,有遇到相同问题的用户可参考本文中介绍的步骤来进行修复,希望能够对大家有所帮助。