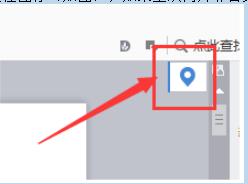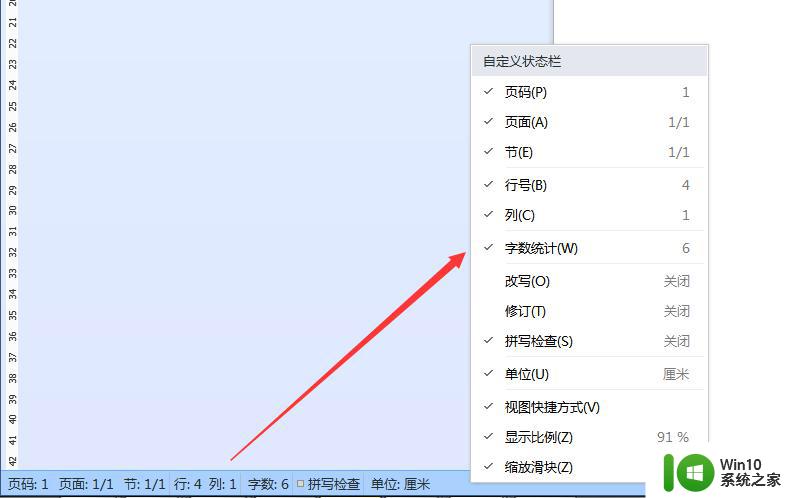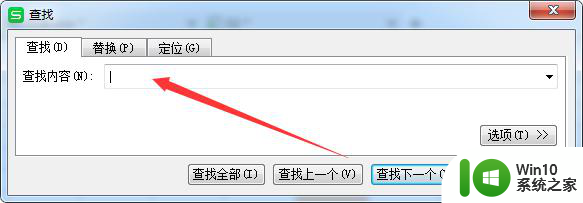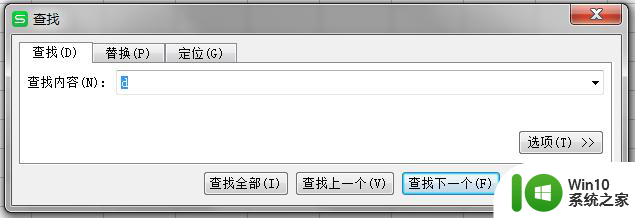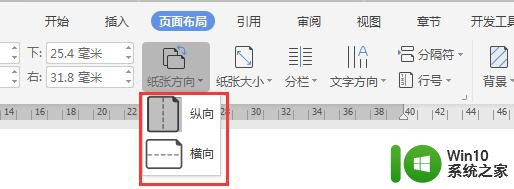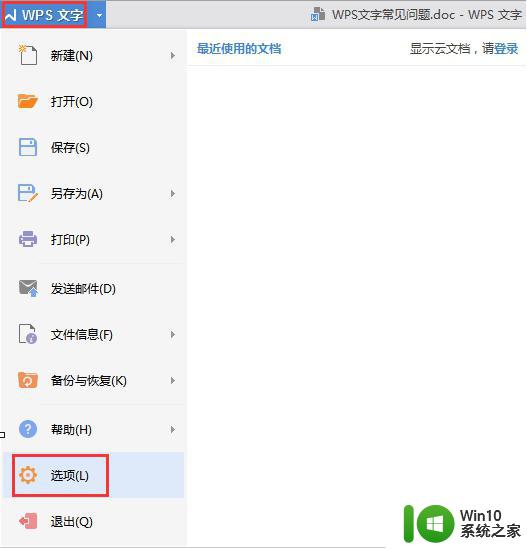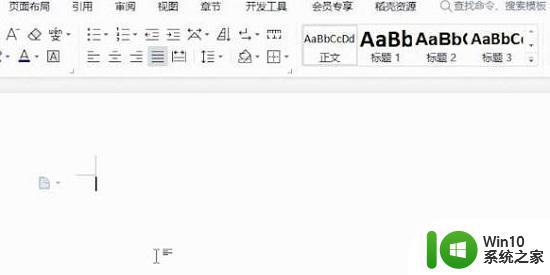wps查找怎么不显示页面 wps查找页面不显示怎么办
wps查找怎么不显示页面,在我们日常的办公和学习中,WPS是一个被广泛使用的办公软件,有时我们可能会遇到一个问题,即WPS查找页面不显示的情况。当这种情况发生时,我们可能会感到困惑和焦虑,不知道该如何解决。幸运的是我们可以采取一些简单的步骤来解决这个问题。本文将介绍如何在遇到WPS查找页面不显示的情况时,快速找到解决办法。

如何使用查找替换功能
一、若需在WPS程序中,快速地查找相关数据/文本内容,可以使用“查找”和“替换”功能。
1. 在“开始”选项卡上,选择“查找选择”下拉列表中的“查找”或“替换”。
2. 或通过快捷键 Ctrl+F 或 Ctrl+H调出查找替换框
3. 键入查找或替换的内容:可以是数字或文本,支持通配符查找(目前仅WPS文字支持通配符查找)。
4. 指定查找范围以及相关选项设置,若想要查找全部内容,设置相关选项后,直接单击“查找全部”即可
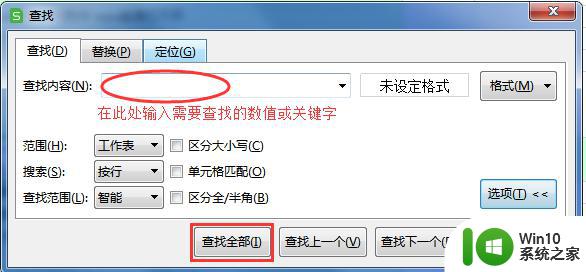
二、如果是按CTRL+F调不出查找替换窗口,可能是对话框窗口显示到屏幕外了,您可以按照下面方法操作解决:
点击系统桌面左下角开始-所有程序-WPSoffice-WPSoffice工具-配置工具-高级-重装修复-重置工具栏-确定,然后重启WPS
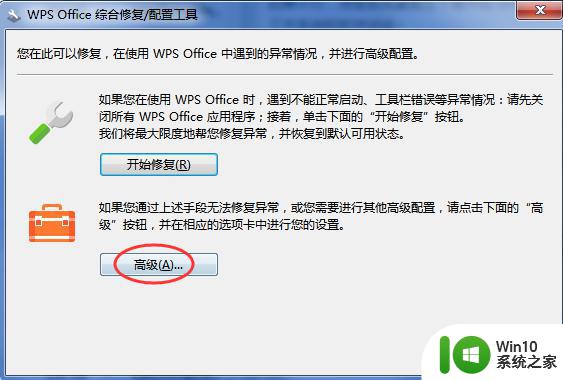
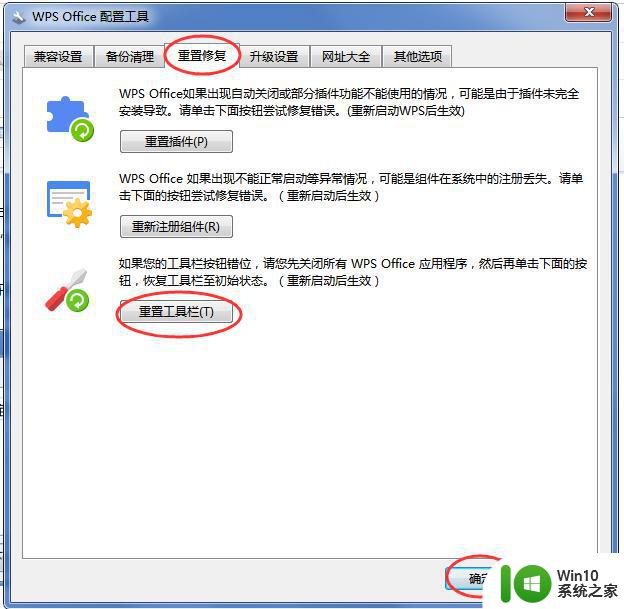
以上是关于如何解决WPS不显示页面的全部内容的说明,如果您遇到了相同的情况,请参照小编的方法进行处理,希望能够对大家有所帮助。