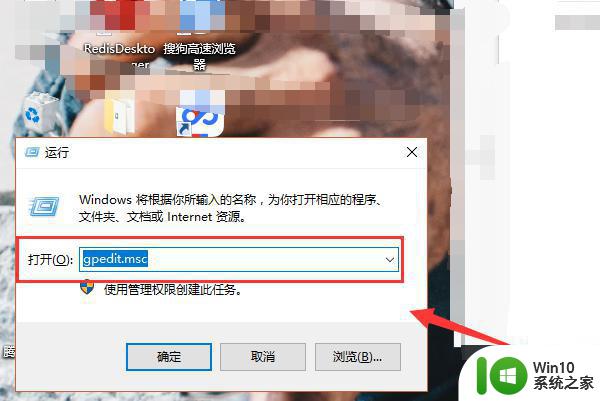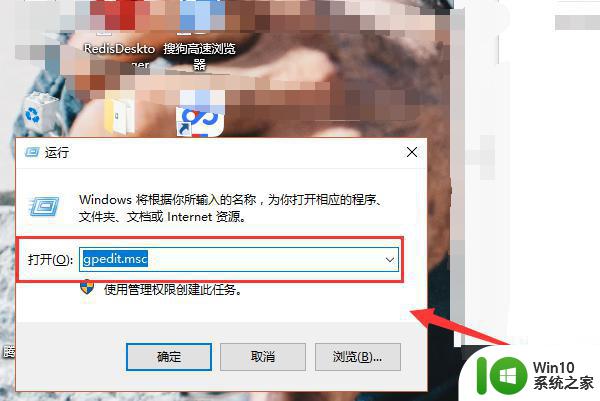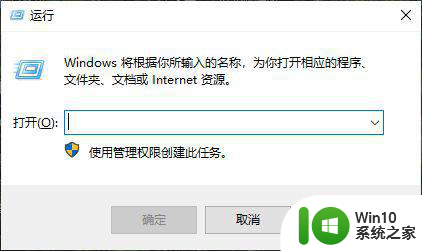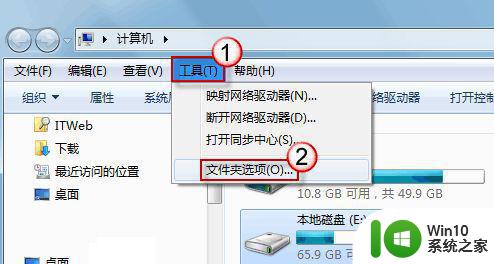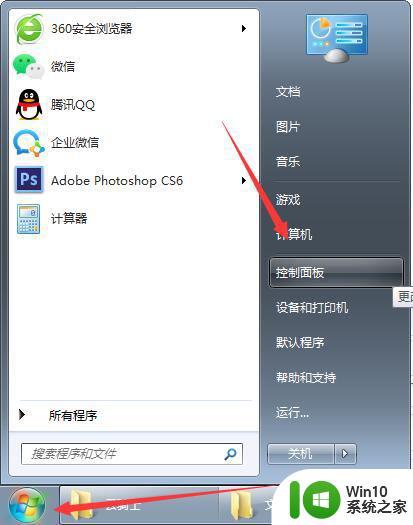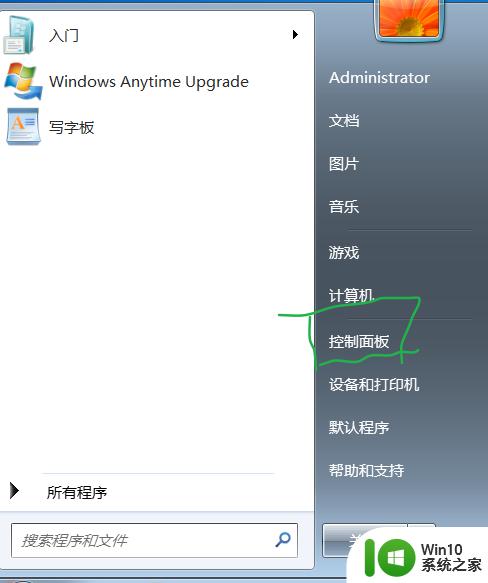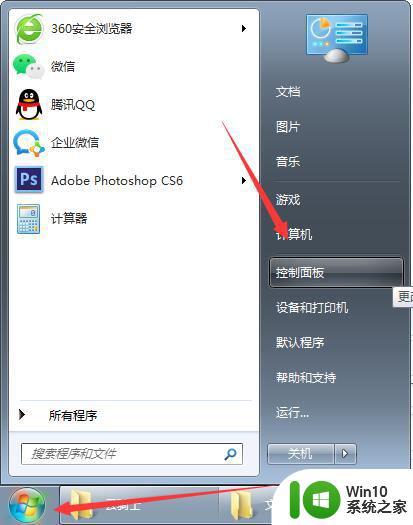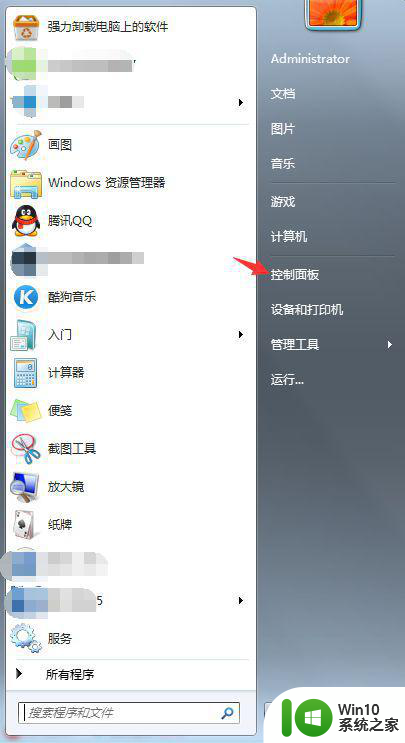win7打开文件夹时闪烁是怎么回事 win7打开文件夹频繁闪烁解决方法
win7打开文件夹时闪烁是怎么回事,Win7打开文件夹时频繁闪烁问题困扰着许多用户,这种情况给人一种不稳定的感觉,但究竟为什么会发生这种闪烁现象呢?造成这种问题的原因可能有很多,如系统故障、驱动程序冲突、硬件问题等。不过幸运的是我们可以通过一些简单的解决方法来解决这个问题,让我们的Win7系统打开文件夹时不再频繁闪烁。下面我们将介绍一些有效的解决方法,帮助您解决这一问题。
解决方法:
1、是系统中的解码器造成的,因为Windows 将会自动使用解码器进行解码并截图作为文件、文件夹图标缓存,由于解码错误无法建立缓存以导致资源管理器停止,严重错误会导致系统重启。打开电脑,使用快捷键win+r打开cmd,在“运行”中输入“gpedit.msc”;
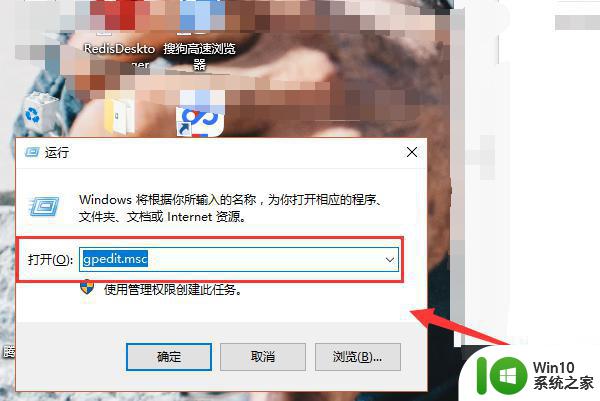
2、在“用户配置→管理模板→桌面→Active Desktop”中,点启用活动桌面属性选定“已禁用”。点禁用活动桌面属性选定“已启用”;
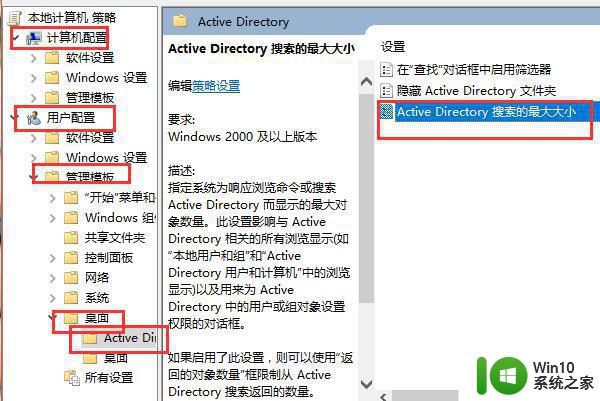
3、右击“我的电脑”,依次单击“属性/高级/性能设置”在“视觉效果”页中将“在桌面上为图标标签使用阴影”选中,单击确定即可;
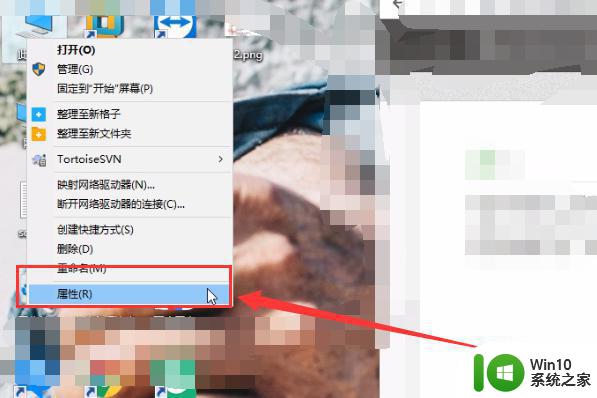
4、右键桌面空白处,在“排列图标”里去掉“锁定桌面的web项目”;

5、右击桌面空白处,依次单击“属性/桌面/自定义桌面/web”选项。将“网页”栏中的“当前主页”以及“http//......”等所有各项前面的勾全部去掉,并将下面“锁定桌面项目”前面的勾也去掉,单击确定完成设置。
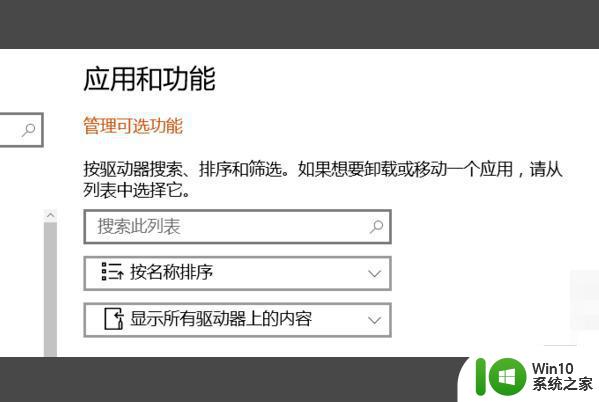
以上是关于win7打开文件夹时闪烁的解决方法,希望对需要的用户有所帮助,按照小编的步骤进行操作即可。