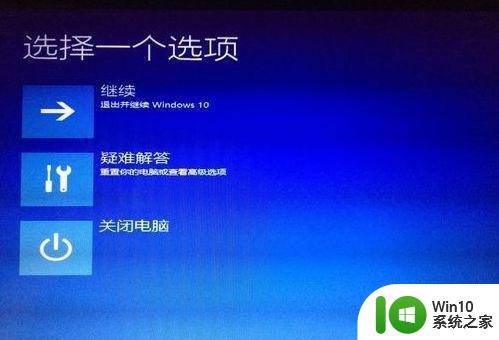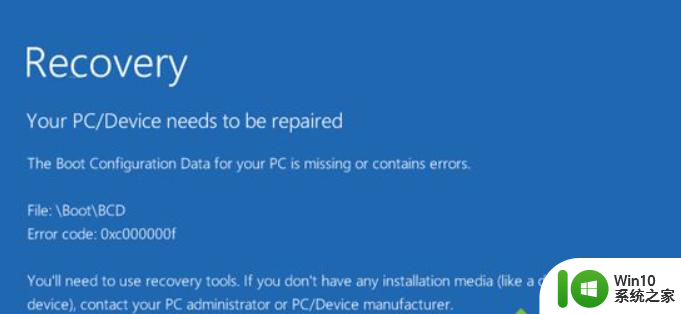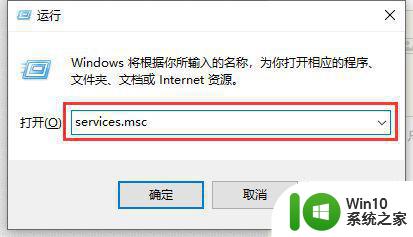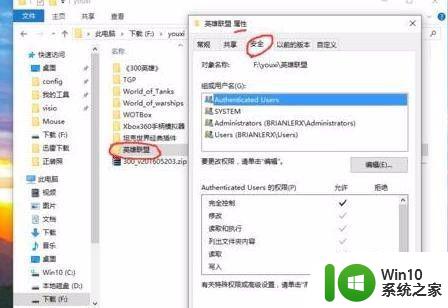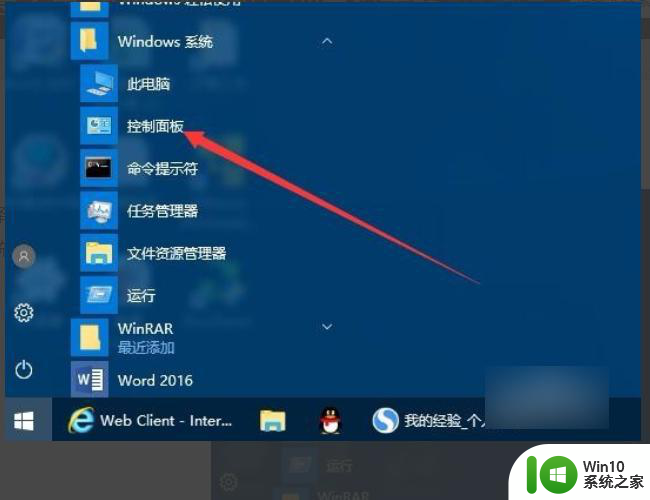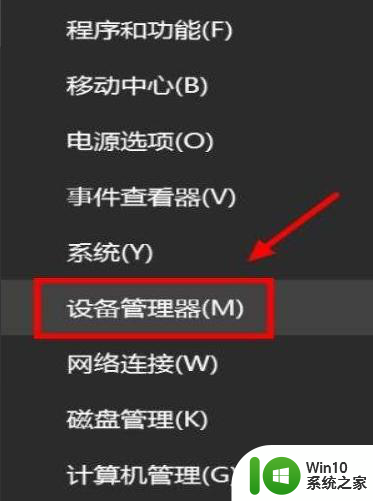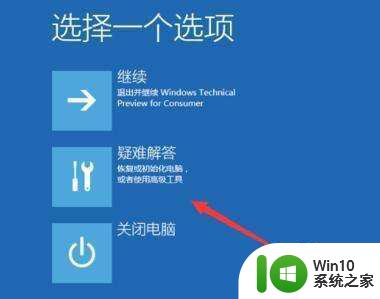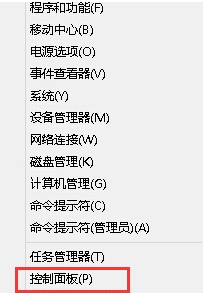笔记本win10invalid partition table开机提示怎么处理 win10笔记本invalid partition table怎么修复
当我们开启Windows 10笔记本时,有时会遇到“Invalid partition table”这样的错误提示,这个问题通常是由于硬盘分区表出现问题导致的。要修复这个错误,可以尝试重新启动电脑并进入BIOS设置界面,检查硬盘是否被正确识别,或者使用Windows 10安装盘进行修复。也可以使用第三方的分区工具来修复硬盘分区表的问题。无论采取何种方法,及时处理这个问题可以确保Windows 10笔记本的正常运行。
具体方法:
1、开机反复点按DEL键,进入主板bios,接着按F7回车进入高级模式。
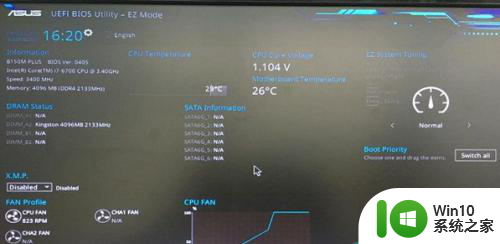
2、进入高级模式后,如果您看不懂的话,可以将设置界面切换成中文简体!

3、将鼠标箭头选择到“启动”选项,滑到最底下的Hard Drive BBS Priorities硬盘属性。
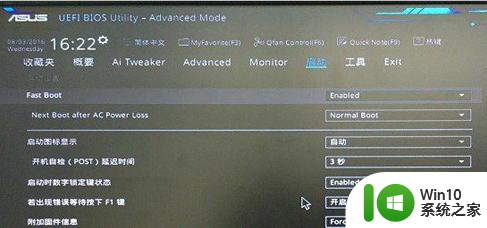
4、第一启动项是机械硬盘,第二启动项是固态硬盘,因此肯定进去不了系统。
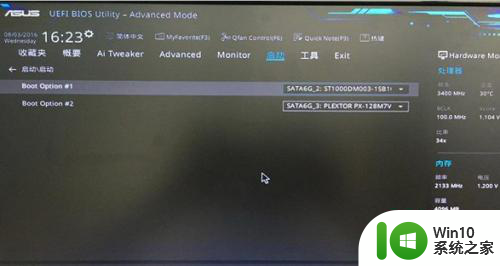
5、按键盘的回车键选择固态硬盘做第一启动项就可以了,十分简单。
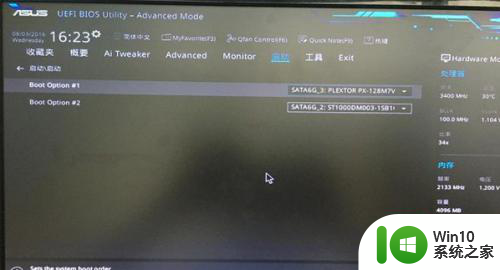
6、返回上一层,按F10保存,接着按回车确认即可,之后就可以正常开机进入系统了!
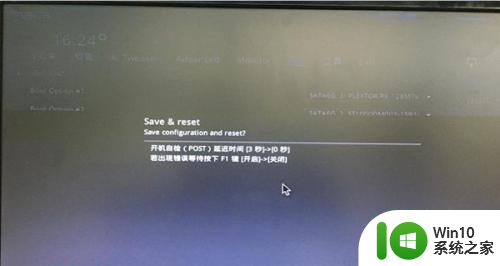
以上就是笔记本win10invalid partition table开机提示怎么处理的全部内容,有遇到这种情况的用户可以按照小编的方法来进行解决,希望能够帮助到大家。