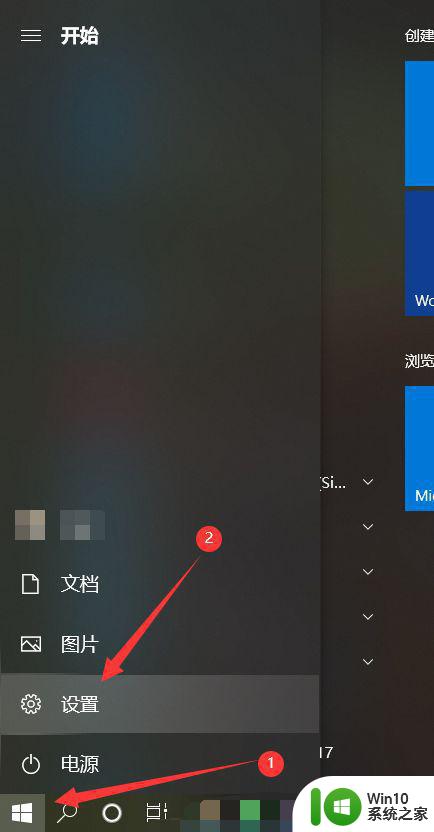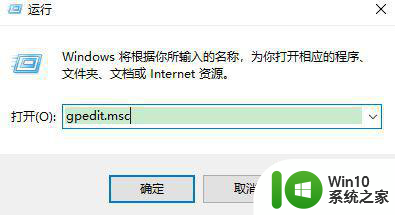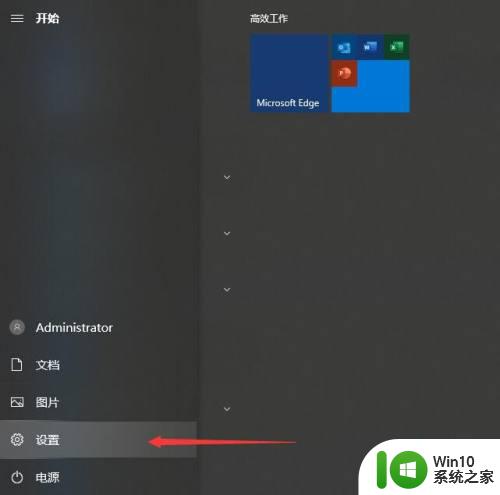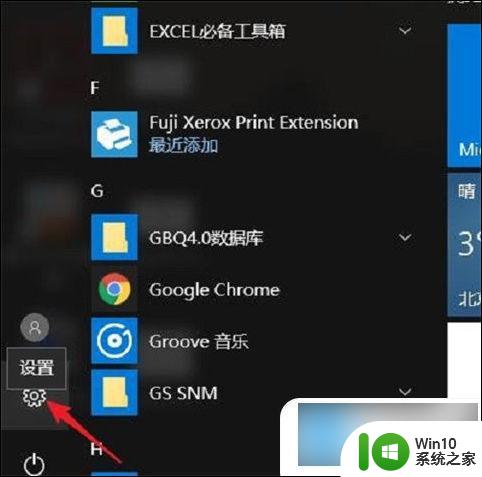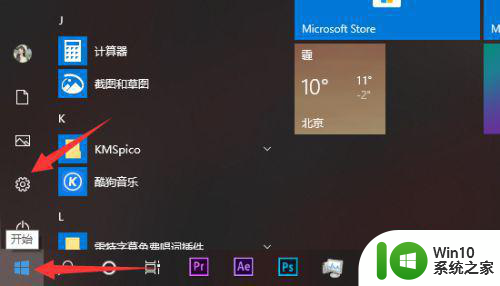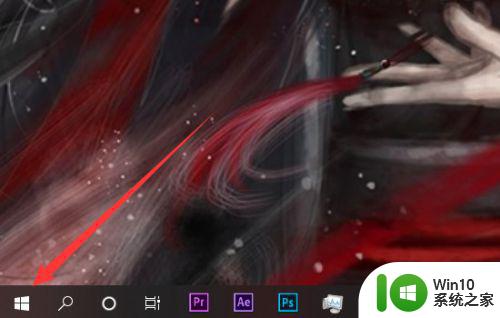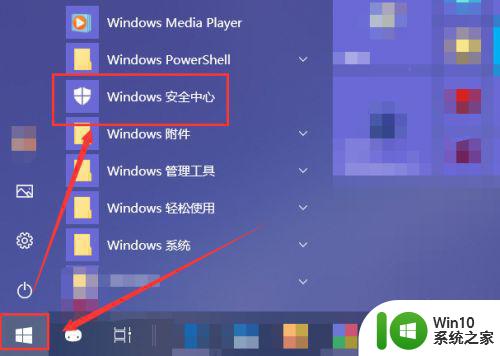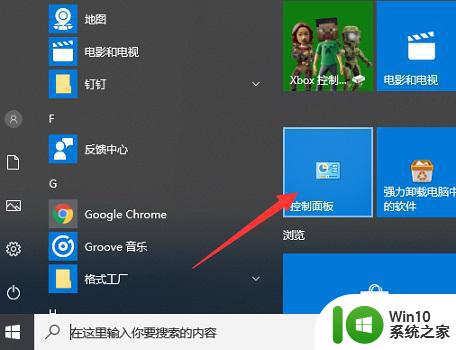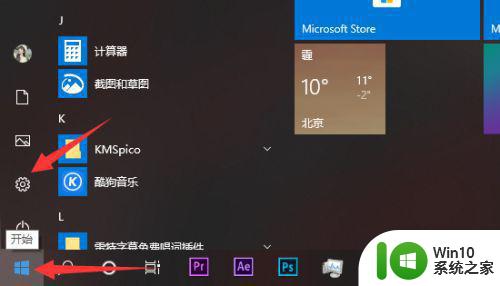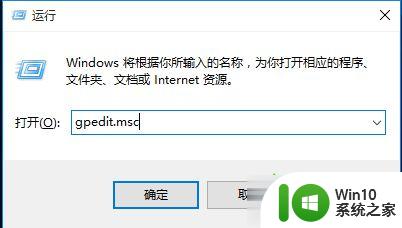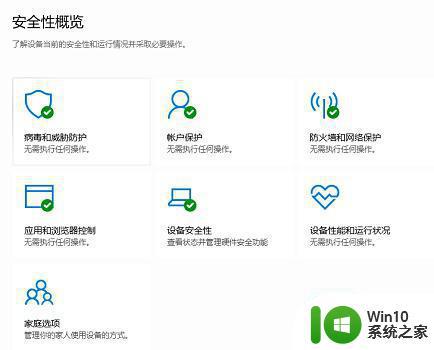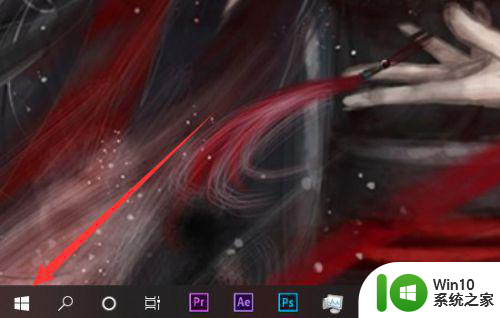怎么样关闭win10杀毒防护 win10关闭杀毒防护的步骤
在日常使用电脑的过程中,我们经常会遇到各种各样的问题,其中之一就是关闭Windows 10的杀毒防护,虽然杀毒软件能够帮助我们保护电脑安全,但有时候在进行特定操作或安装软件时,我们可能需要临时关闭杀毒防护。如何正确地关闭Windows 10的杀毒防护呢?下面将为大家介绍一些简单的步骤,以帮助您快速关闭杀毒防护,满足特定需求。无论是为了顺利安装某些软件,还是为了解决电脑运行速度变慢的问题,本文将为您提供一些有用的指导。
具体步骤如下:
1、首先,我们在”开始“→”设置“进入热值页面。
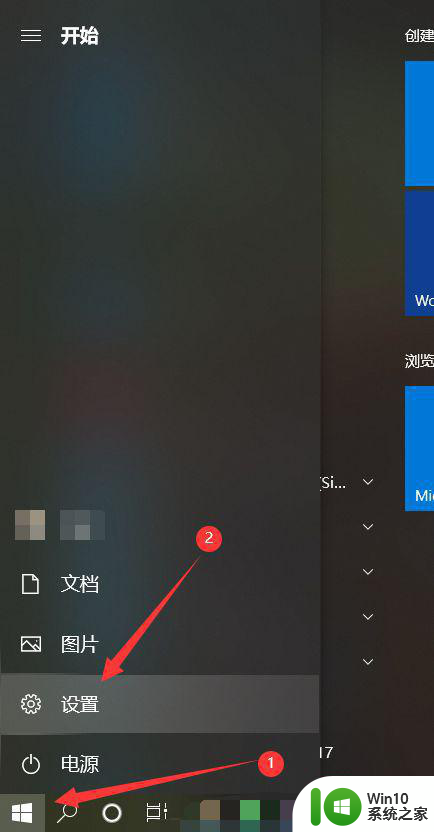
2、下滑至设置页面底部,找到”更新与安全“单击进入”更新与安全“页面。
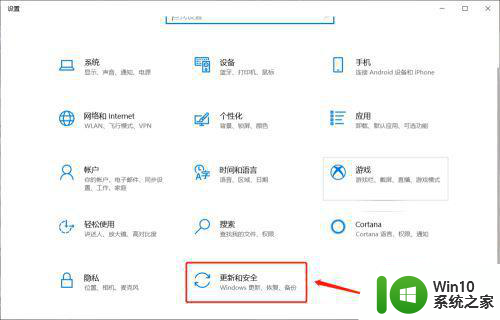
3、先在页面左侧找到“Windows安全中心”单击后点击”打开Windows安全中心”。
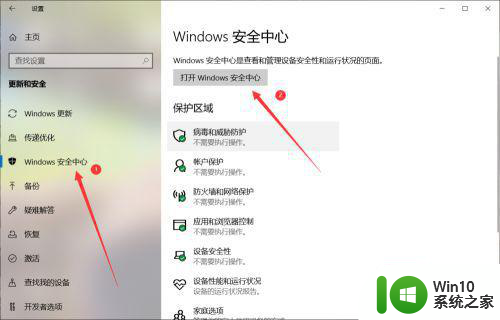
4、点击左侧“病毒和威胁防护”。
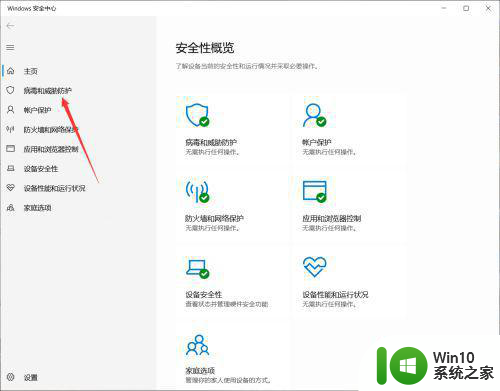
5、因为我手中的电脑没有使用Win10自带的防护系统,而是使用了外部防护软件“电脑管家”,所以这里显示“电脑管家防护”如果你的电脑没有外置防护软件则可直接观看第7步。
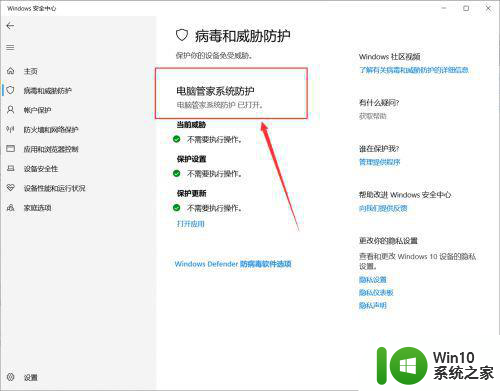
6、我们要先关闭电脑管家防护,所以先点开屏幕右下角箭头,之后鼠标右键单击电脑管家,选择退出即可。
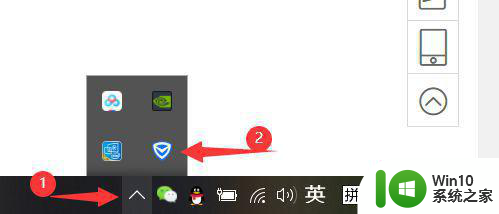
7、这里我们回到Windows安全中心,可以看到系统已经自动打开了内置的防护系统,单击图中“管理设置”选项可进入设置页面。
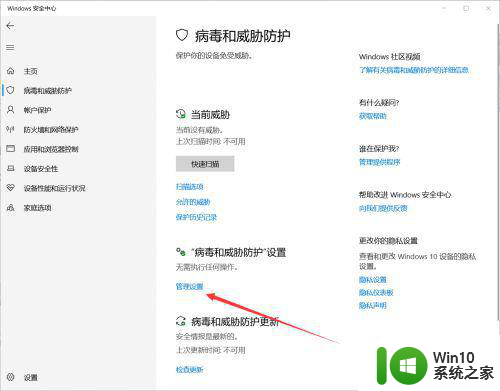
8、在此页面内单击图示位置即可将Win10自带的杀毒防护系统彻底关闭啦。
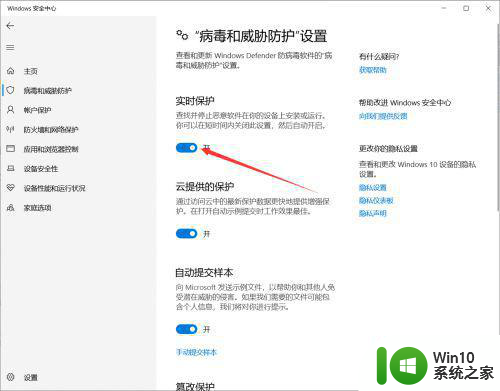
以上就是关于如何关闭Win10杀毒防护的全部内容,如果有遇到相同情况的用户,可以按照这些方法来解决。