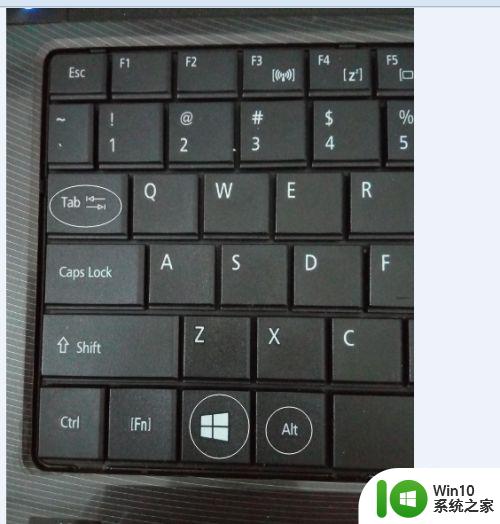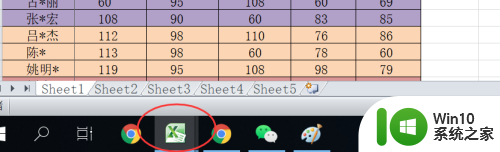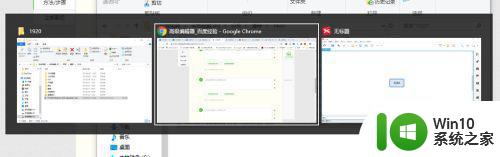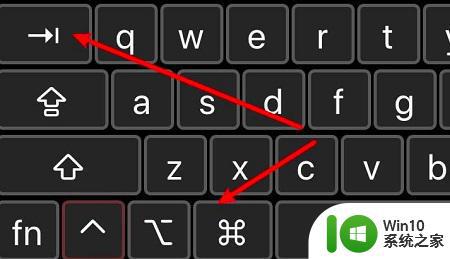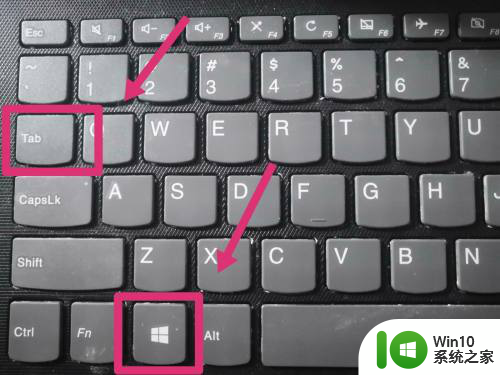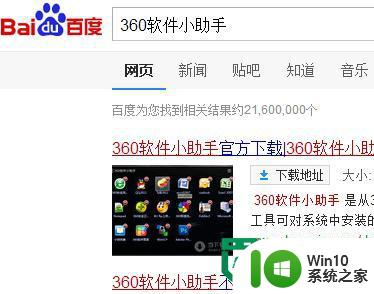如何在Windows电脑上使用任务视图切换到另一个界面 电脑操作中如何快速切换到其他窗口界面
更新时间:2023-05-04 18:03:54作者:xiaoliu
在Windows电脑上,经常会需要在不同程序之间快速切换,这时候任务视图就是一个非常有用的工具。通过任务视图,我们可以同时看到所有打开的程序窗口,并且快速地切换到需要的界面。此外我们还可以通过任务视图对打开的程序进行管理、分组及关闭等操作,提高工作效率,节省时间。接下来让我们一起来学习如何在Windows电脑上使用任务视图切换到另一个界面。
具体方法如下:
1、点击任务视图选项,点击任务栏上的任务视图选项。
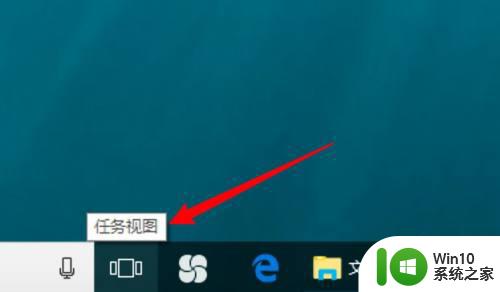
2、选择桌面,点击选择要切换的桌面。
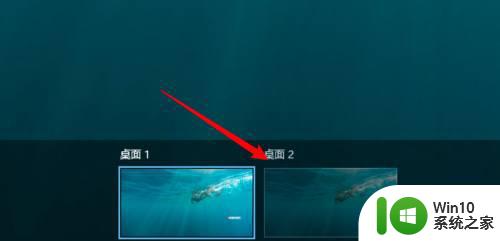
3、切换到新界面,成功切换到新的界面上了。

mac电脑:
1、点击调度中心,打开启动台,点击里面的调度中心。
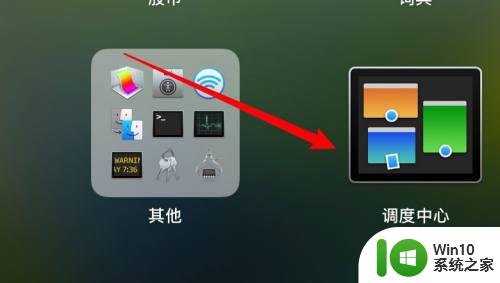
2、点击新桌面,点击选择要切换的新桌面。
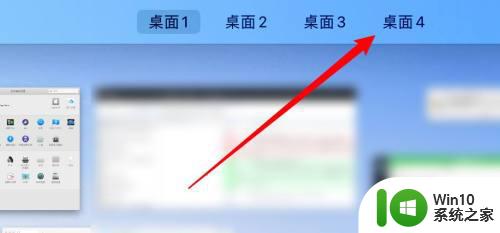
3、切换到新桌面,成功切换到新的桌面了。
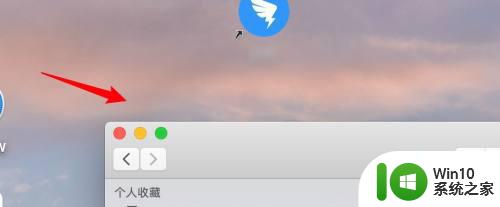
学会使用任务视图或快速键盘操作,可以提高我们在Windows电脑上的效率和舒适度。这是一个简单而重要的技能,建议大家多加练习。