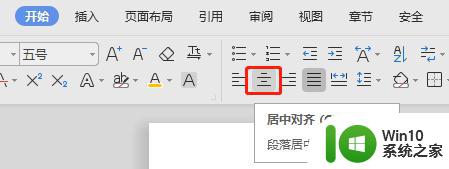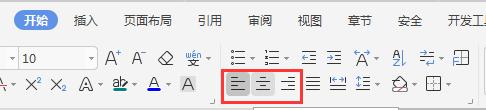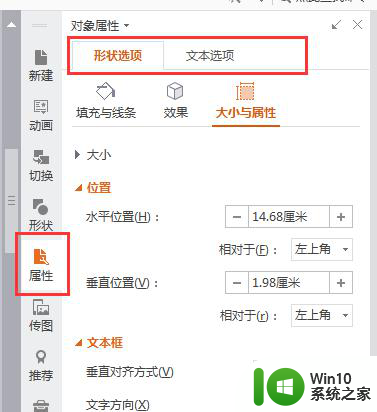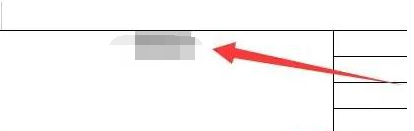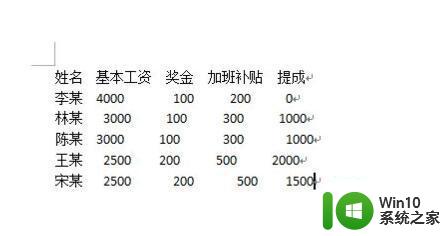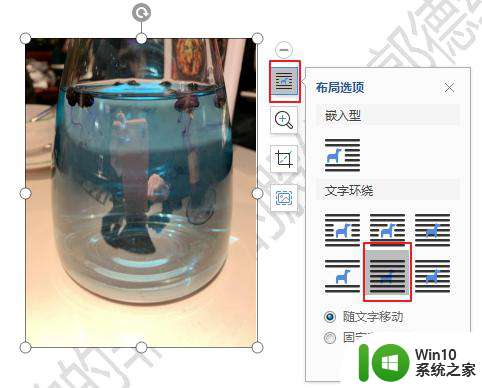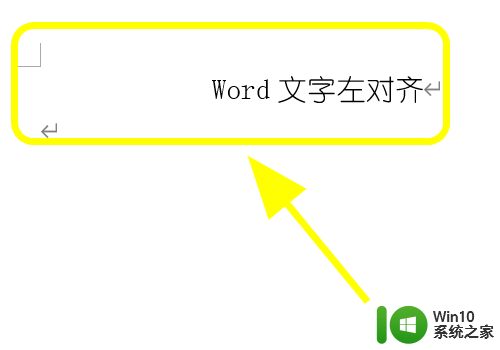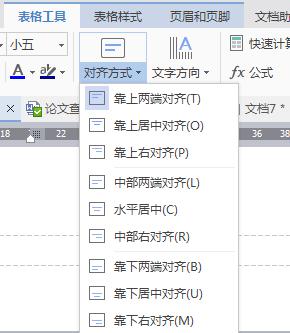wps文字上下对齐怎么设置 WPS文字如何调整字体上下对齐方式
更新时间:2023-09-15 18:02:33作者:xiaoliu
wps文字上下对齐怎么设置,在日常办公中,我们经常需要使用文字处理软件来编辑和排版文档,在使用WPS文字时,有时会遇到字体上下对齐方式不太理想的情况。如何调整字体的上下对齐方式成为我们关注的问题之一。WPS文字提供了简单易用的功能来解决这个问题,我们可以通过一些简单的操作来设置文字的上下对齐方式,以使得文档的排版更加美观和规整。接下来我们将介绍一些关于WPS文字如何调整字体上下对齐方式的方法和技巧。
具体方法:
1、首先使用wps软件来打开文档。
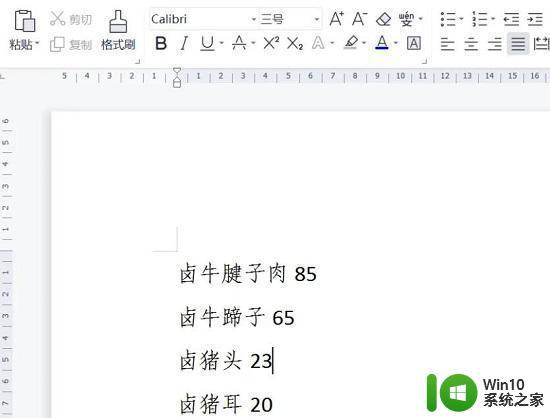
2、之后去选择需要设置的内容,右击选择“段落”。
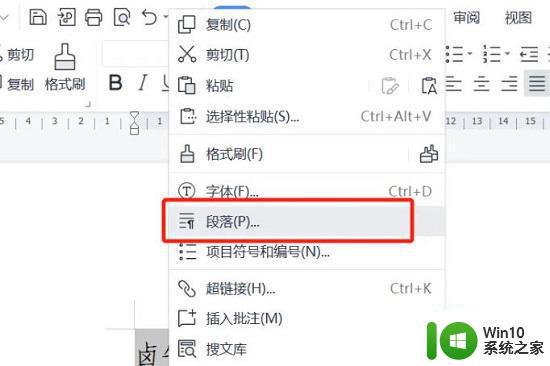
3、在弹出的对话框中点击“制表位”。
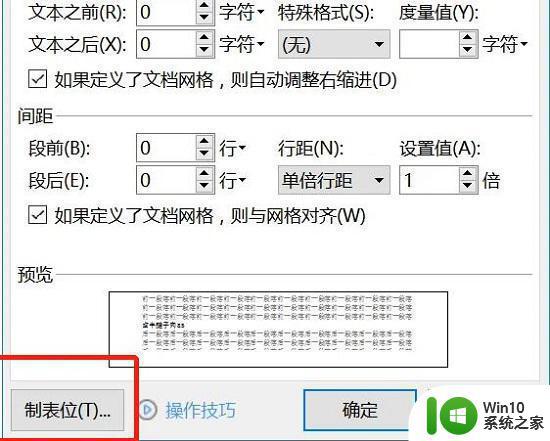
4、然后输入需要对齐的位置,然后点击下面的设置和确定。
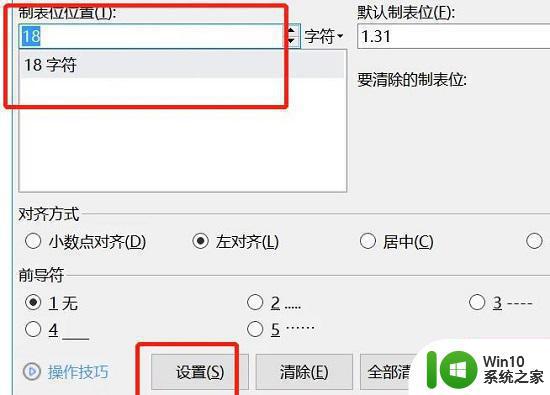
5、当完成了制表后,在需要对齐的时候按下“tab”键即可自动对齐。
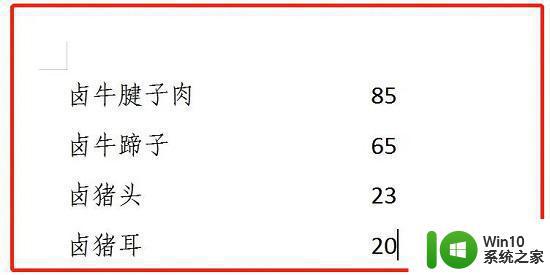
以上就是wps文字上下对齐的设置方法,如果您遇到了相同的问题,可以按照本文的步骤进行修复,希望这篇文章对您有所帮助。