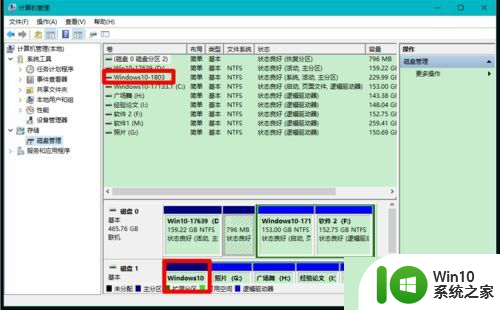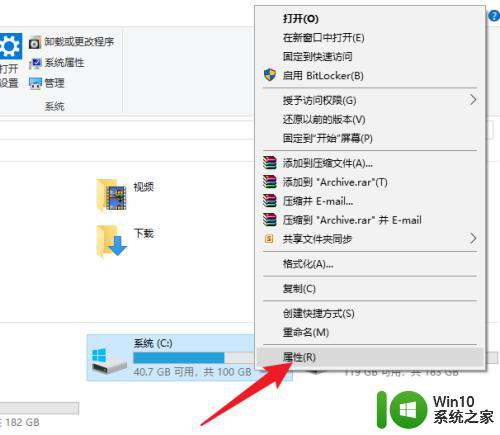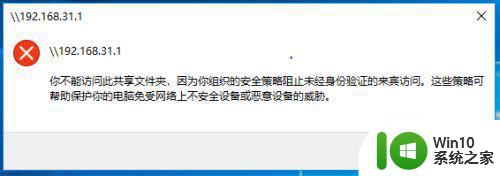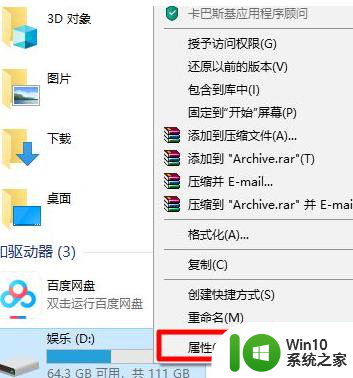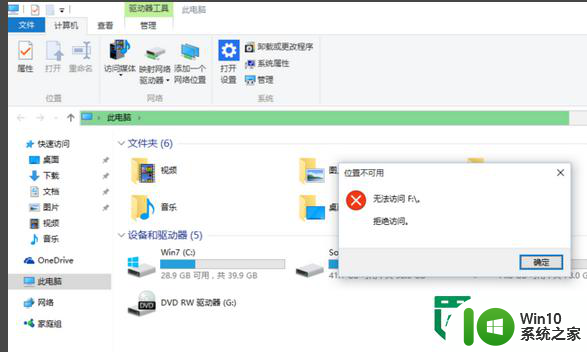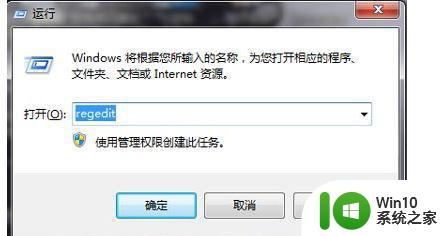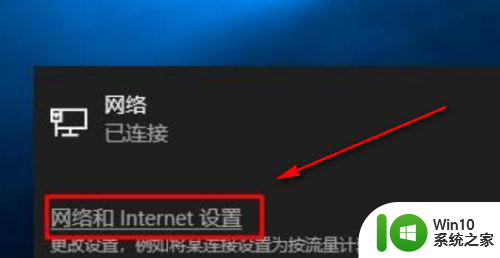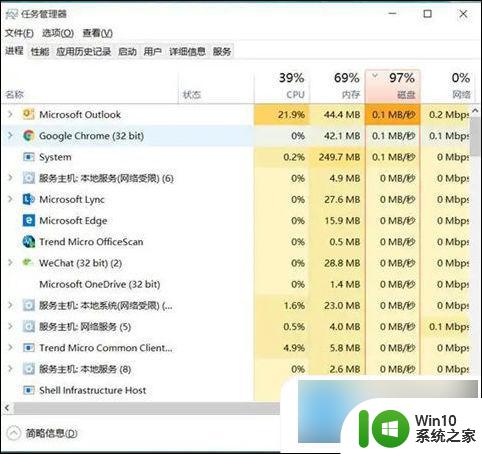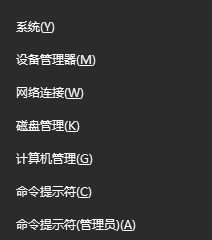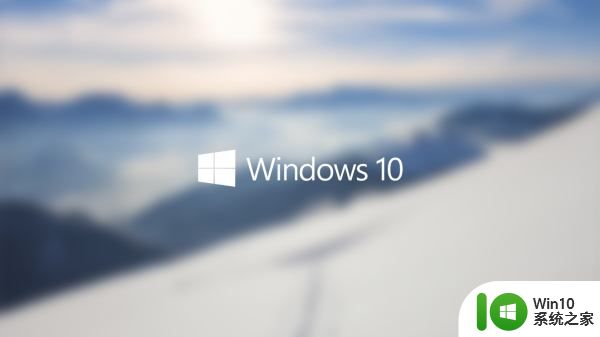win10磁盘没有bitlocak的解决方法 win10磁盘没有bitlocak什么原因
BitLocker是一种数据保护功能,可以对电脑内置硬盘加密。可是有些用户说win10系统鼠标右击磁盘分区没有看到BitLocker选项,怎么回事?这是因为BitLocker功能没启动导致的,重新启用此功能即可,一起阅读下文设置教程。
1、按键盘组合键(Win+R”打开“运行“窗口,输入”services.msc“打开服务列表界面。
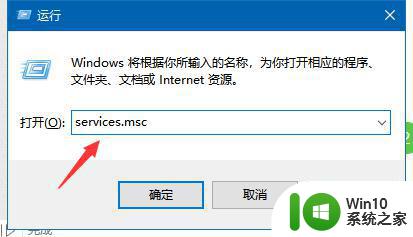
2、从打开的服务列表中找到”BitLocker Drive Encryption Service“项,鼠标右击选择”属性“项。
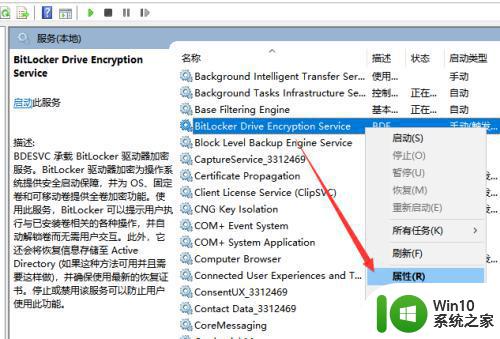
3、在其属性窗口中,将”启动类型”设置为“自动”,点击“启动”项,当启动完成后,点击“确定”按钮。
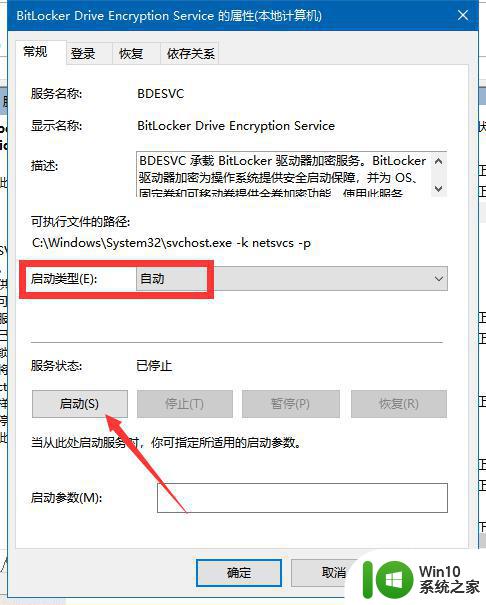
4、在此需要说明一点,针对Win10家庭版,其本身并未提供BitLocker功能的支持。如果想使用此功能,可以进入“设置”界面。
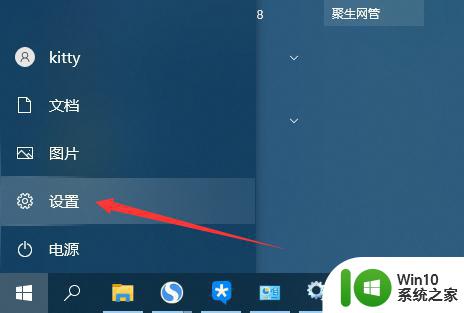
5、在“设置界面”中,点击“系统”项进入。
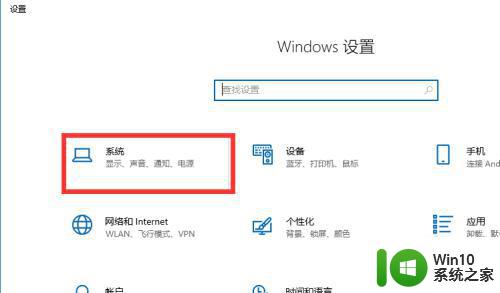
6、接下来在打开的界面中,切换到“关于”选项卡,点击如图所示的’bitLocker选项“项进入。
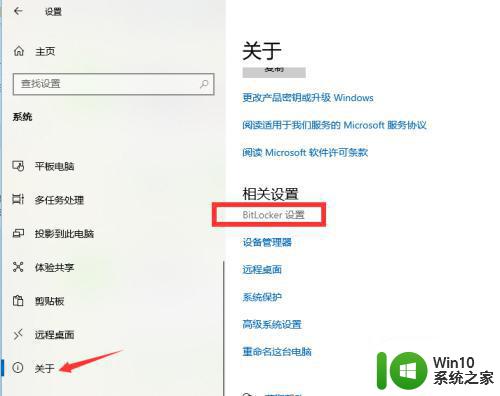
7、从打开的”升级到Win10“界面中,可以查看到只有Win10专业版才提供BitLocker功能。对此我们只需要将系统升级到专业版即可拥有此功能。
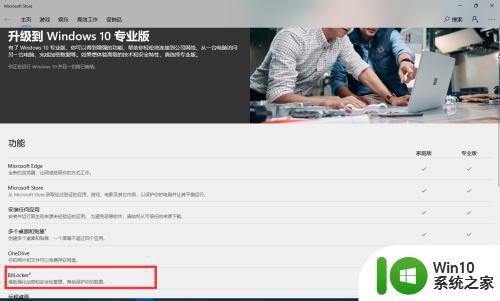
win10系统BitLocker功能还是很实用的,遇到磁盘没有bitlocak选项,一起参考上文教程解决吧。