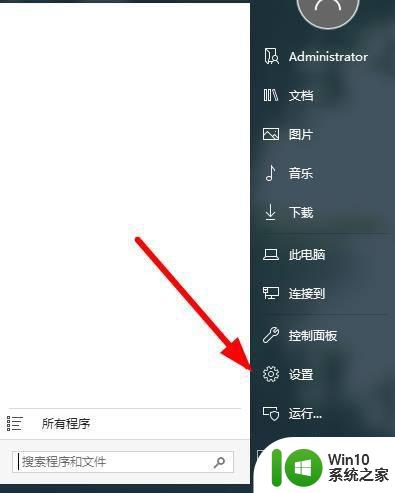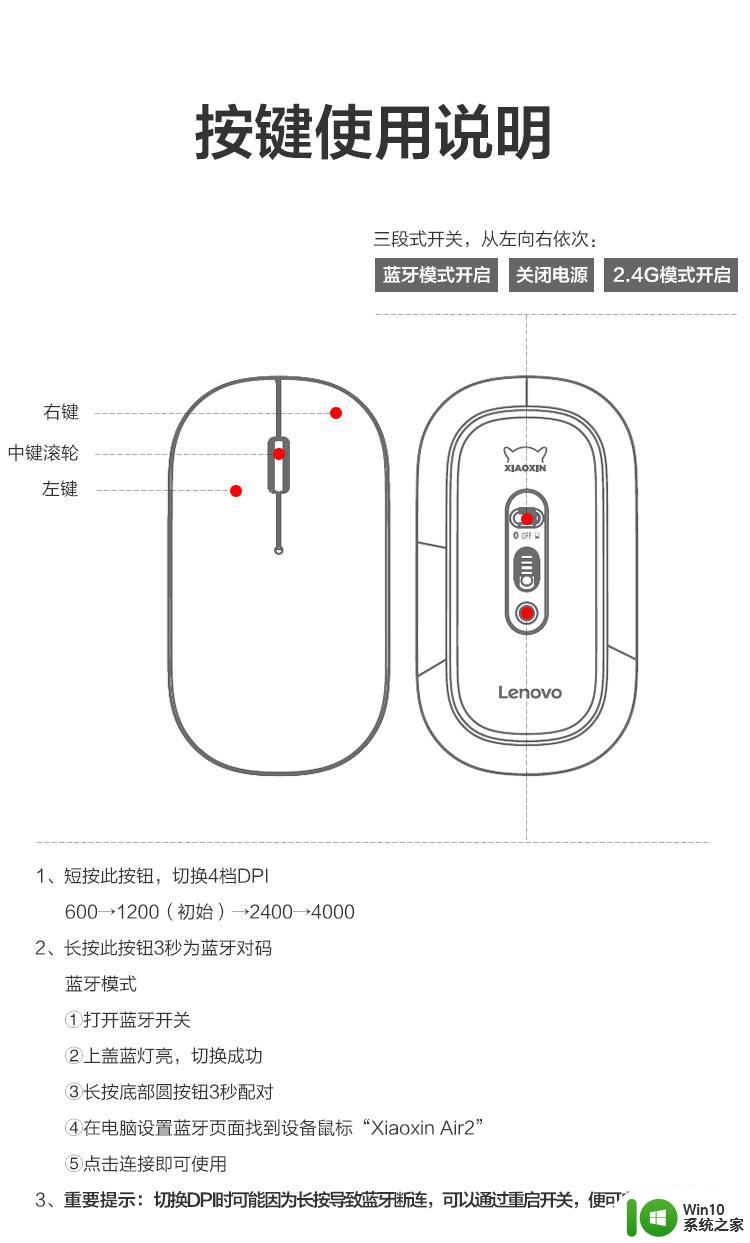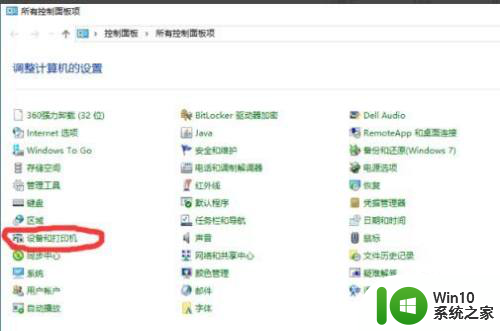惠普无线鼠标连接电脑的步骤 惠普无线鼠标连接方法详解
惠普无线鼠标是一款便捷的外设设备,它能够提供无线连接给用户带来更多的自由和灵活性,对于一些用户来说,连接无线鼠标可能会有一些困惑和疑问。在本文中我们将详细介绍惠普无线鼠标连接电脑的步骤和方法,帮助大家轻松解决这个问题。无论你是初次使用无线鼠标,还是遇到了连接问题,本文都将为你提供全面的指导和解决方案。让我们一起来探索惠普无线鼠标连接的奥秘吧!
方法一:
1、取出惠普无线鼠标配置的接收器

2、接入电脑的把插口,打开鼠标电源。电脑会自动检测插入设备并下载该类型鼠标适用的驱动。
3、驱动安装完成,就可以使用鼠标了!
方法二:
1、打开电脑蓝牙设置
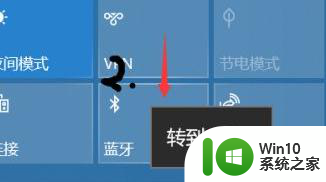
2、将弹出如图的蓝牙设置面板,点击“添加蓝牙或其他设备”。
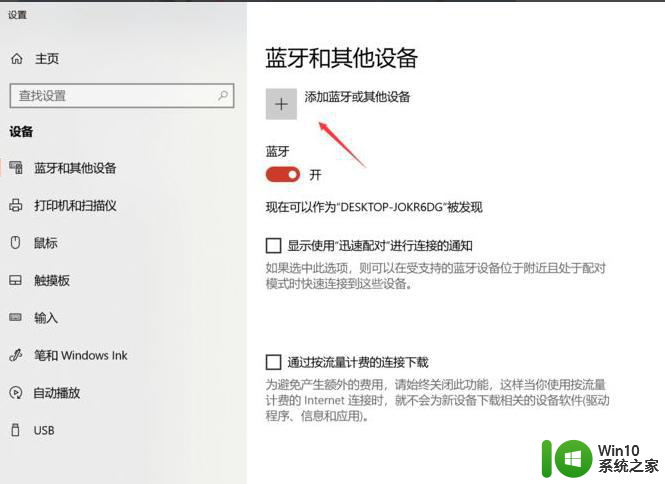
3、下面将会出现新的对话框,选择带有鼠标的选项。
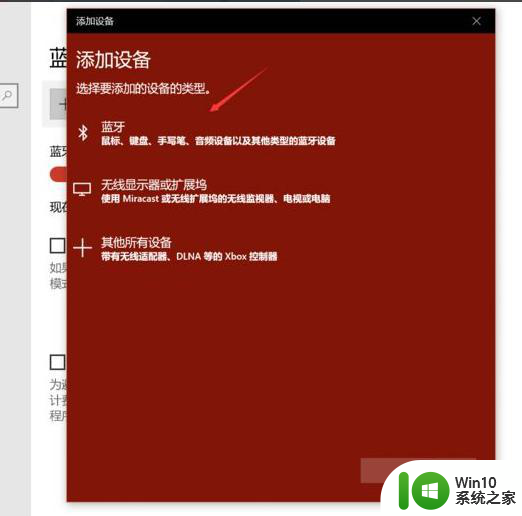
4、下面将开始搜索附近的蓝牙设备,请保持你的惠普无线鼠标的蓝牙模式是开启的。
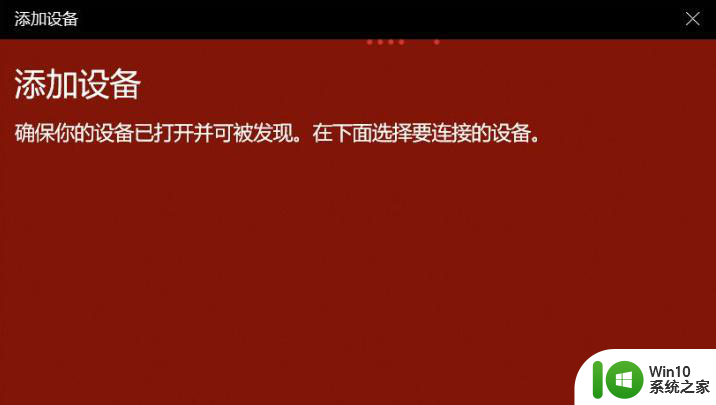
5、等待大约几秒钟就会出现附近的蓝牙设备,选择你的无线鼠标即可配对。
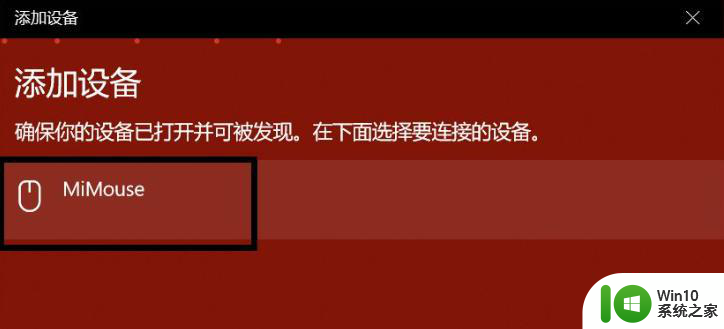
6、配对成功之后会更新对话框的内容,点击完成。返回到蓝牙设置页面就可以看到蓝牙模式下是否连接成功。
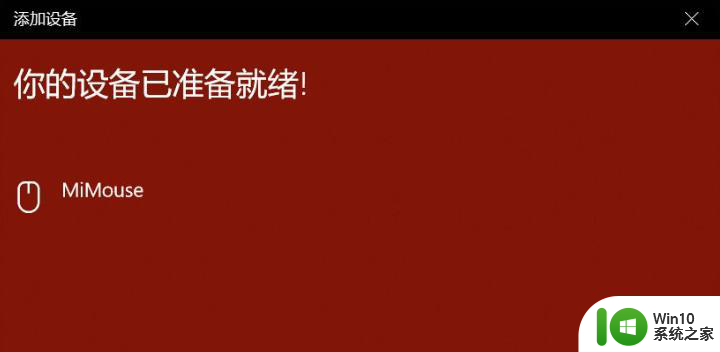
以上是连接惠普无线鼠标到电脑的步骤,如果你碰到同样的情况,请参照小编的方法来处理,希望这对你有所帮助。