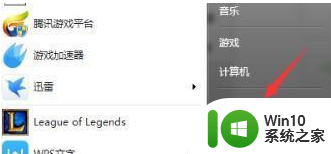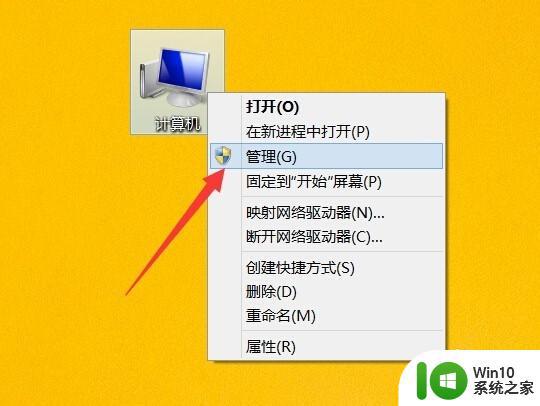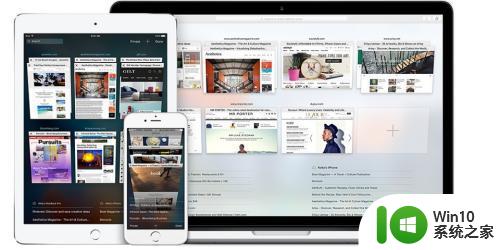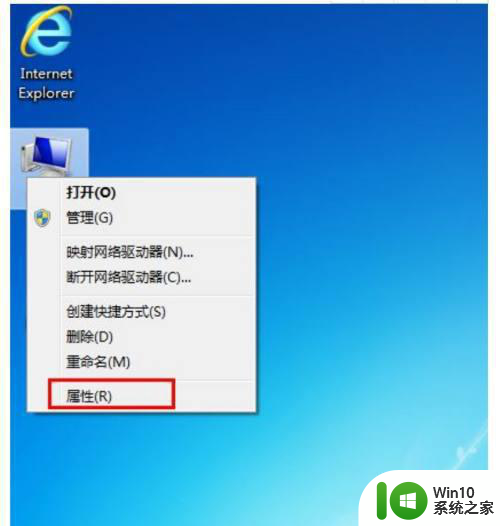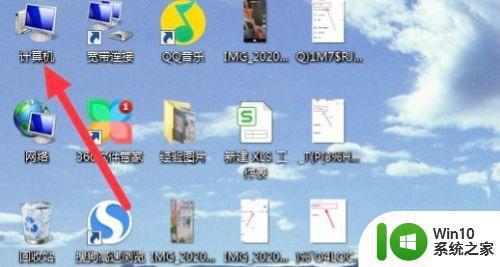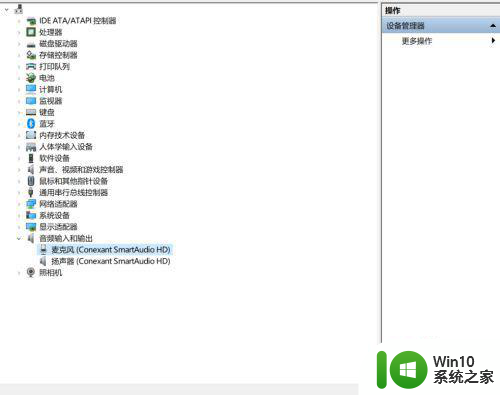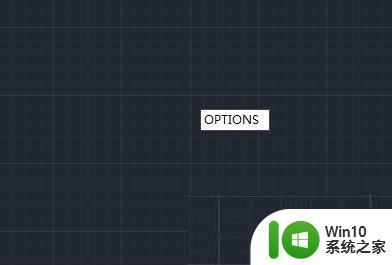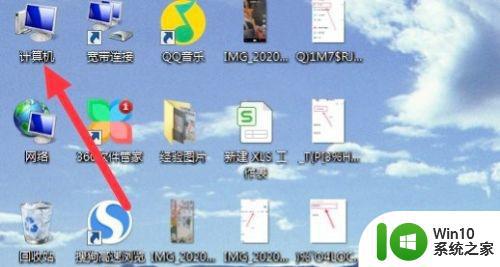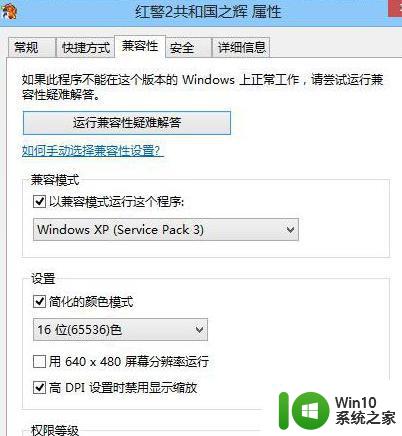电脑间歇性卡顿几秒如何解决win7 完美解决win7间歇性卡顿的办法
更新时间:2023-03-17 17:56:46作者:yang
大家在长时间使用电脑之后,都会遇到各种各样的情况,比较常见的就是win7系统电脑经常会出现间歇性卡顿的情况,操作起来非常不流畅,很多人遇到这样的问题都不知道要怎么办,我们可以通过清理磁盘空间或者进行一些设置来解决,本文这就给大家带来电脑间歇性卡顿几秒如何解决win7。
解决办法如下:
1、首先,我们打开电脑。在桌面上找到计算机后,单击鼠标右键,选择属性点击一下。
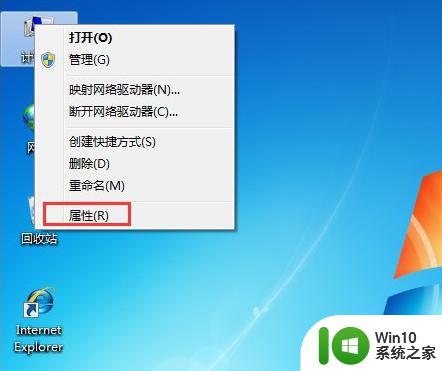
2、点击属性之后,系统会自动弹出来一个边框,我们在控制面板主页下面看到高级系统设置,点击一下。
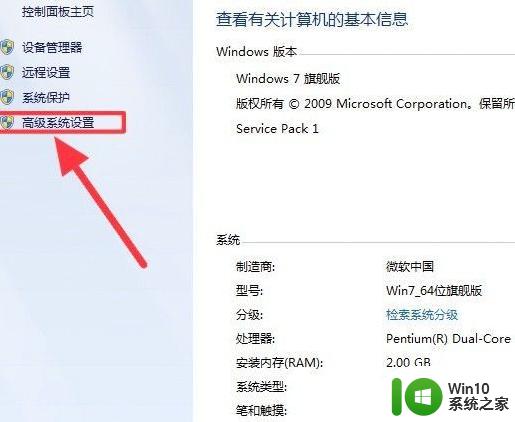
3、然后,我们点击最上面一行任务栏的高级选项后,找到性能下面的设置点击选择。
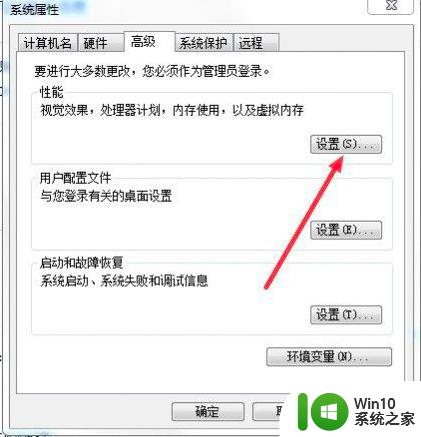
4、最后我们点击调整为最佳性能前面的按钮就可以了,这样我们的电脑就不会出现严重卡顿了。
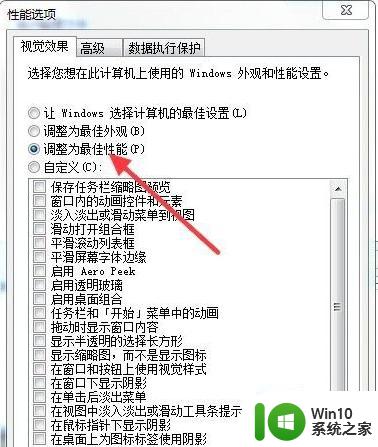
上述给大家讲解的就是完美解决win7间歇性卡顿的办法的详细内容,有需要的小伙伴们可以学习上面的方法来进行操作即可,希望帮助到大家。