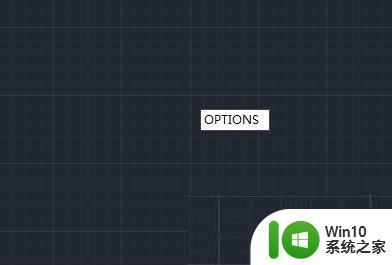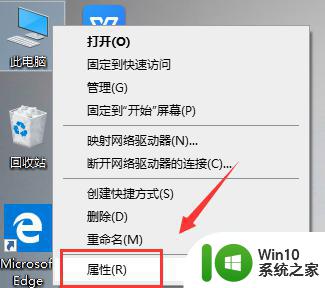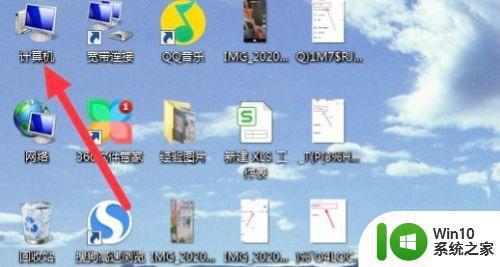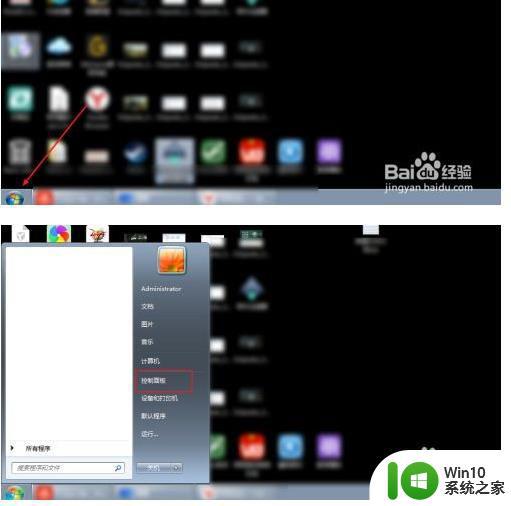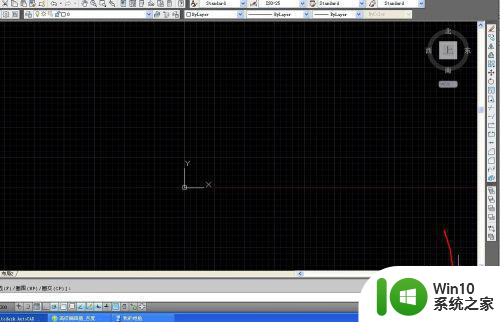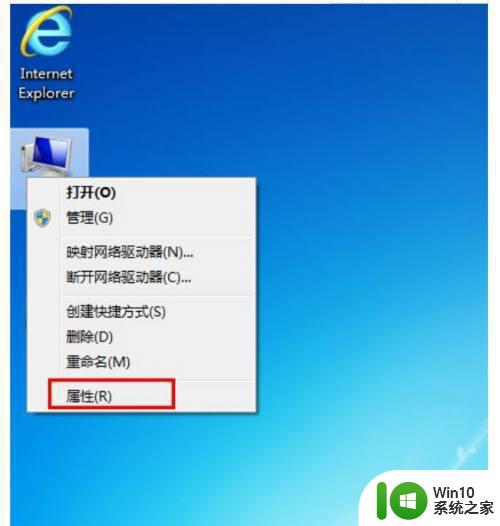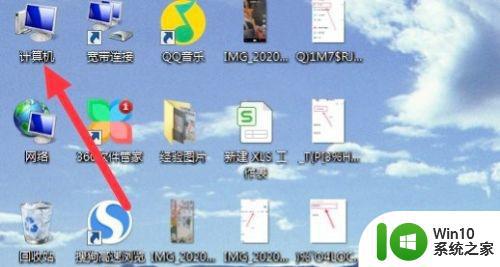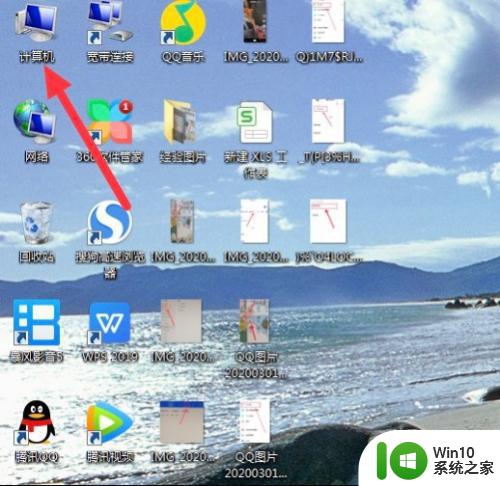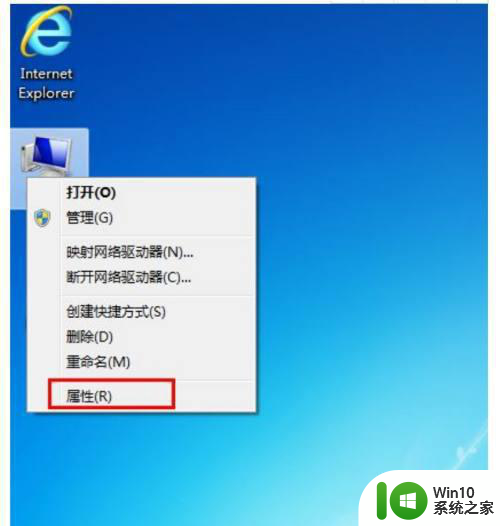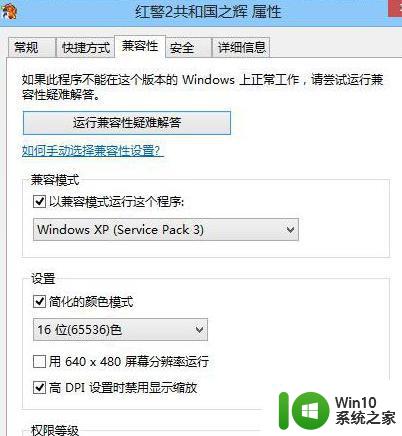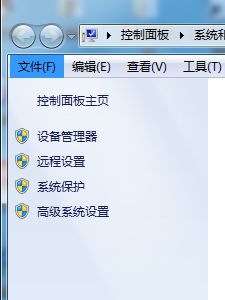win7电脑卡顿不流畅怎么解决 如何优化Win7电脑性能解决卡顿问题
win7电脑卡顿不流畅怎么解决,在使用Win7电脑时,难免会遇到卡顿不流畅的情况,这不仅让工作和娱乐受到影响,还会让我们感到烦躁不安,通过优化Win7电脑的性能,我们可以轻松解决这个问题。在本文中我将分享一些简单而有效的方法,帮助您优化Win7电脑的性能,使其运行更加流畅,让您的使用体验焕然一新。无论是清理垃圾文件,还是关闭不必要的启动项,我们都可以通过一些小技巧来提升电脑的运行速度。让我们一起来了解这些方法吧!
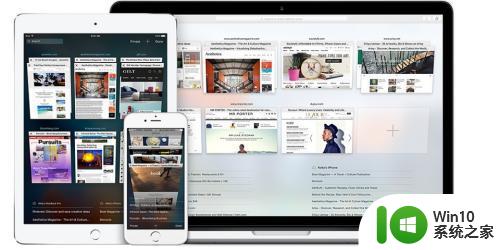
具体步骤如下:
1、清理垃圾
垃圾清理是一个永恒的话题,我们可以通过程序附件中的“磁盘清理”工具,清理电脑垃圾。
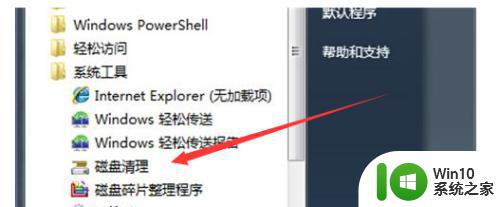
另外,电脑运行的一般都是C盘中的资源,所以,我们可以转换C盘中的内容,释放C盘空间。
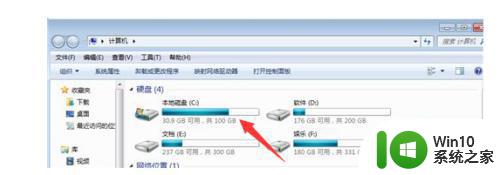
2、关闭自启动项目
电脑运行软件过多,也会造成电脑卡顿。所以我们也可以通过关闭电脑自启动项目,来关闭一些程序。
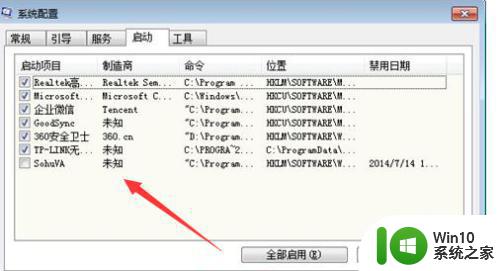
想要打开“系统配置”窗口,可以通过“Win+R”快捷键,启用运行窗口,输入:msconfig,即可打开。
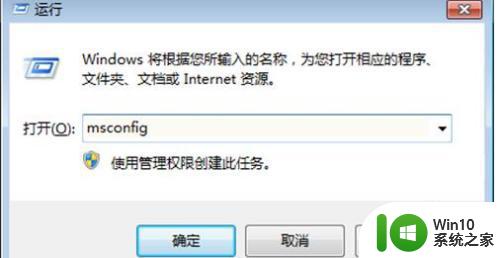
3、清理工具
也可以通过一些专业的电脑清理类工具,来更深度的清理电脑垃圾。如DISM++,可以用于清理文件、管理系统‘关闭开机自启动等。
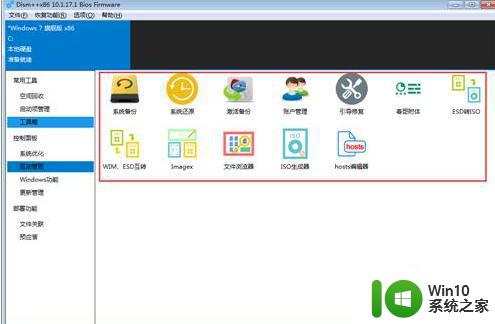
以上就是一些常规的电脑清理方法了。在使用的过程中,如果出现电脑卡顿。可以试试打开“任务管理器”,关闭运行中的程序,释放“CPU”,来缓解卡顿现象。
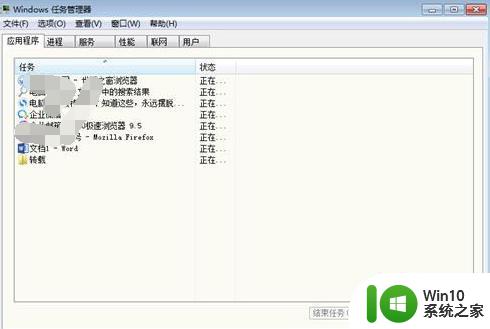
以上就是解决Win7电脑卡顿不流畅问题的全部内容,如果您遇到了相同的问题,可以参考本文中介绍的步骤进行修复,希望这些步骤能对您有所帮助。