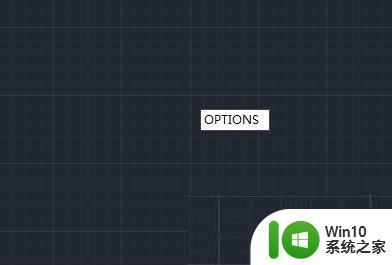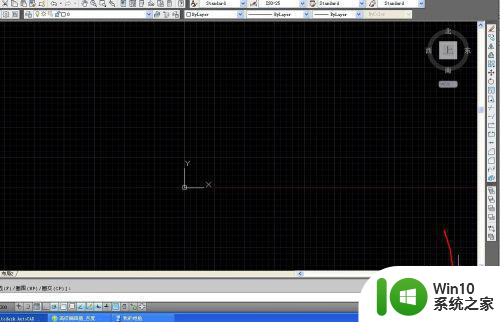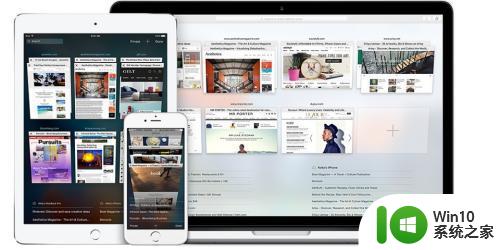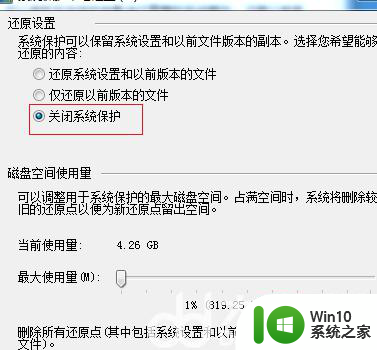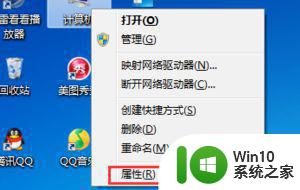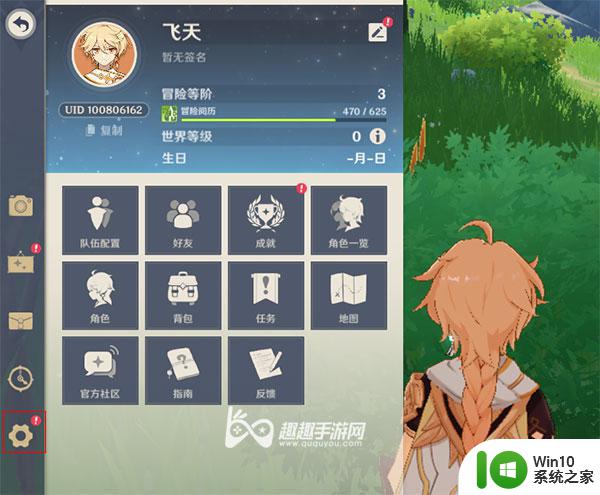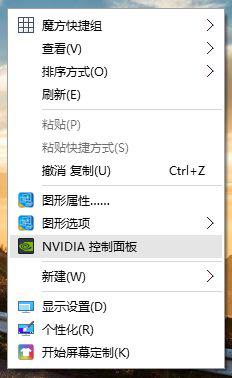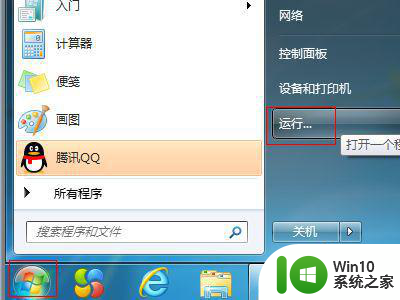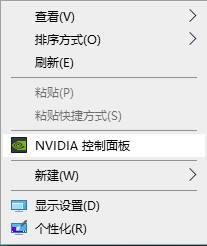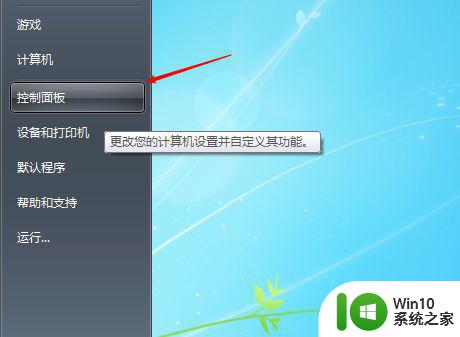win7台式机电脑卡顿不流畅是什么原因 台式卡顿不流畅怎么解决win7
更新时间:2023-04-09 09:04:15作者:yang
电脑在使用时间久了之后,都会因为各种原因,导致一些问题,比如近日有台式win7系统用户反映说电脑出现卡顿不流畅的情况,有时候甚至卡到动不了或假死崩溃了,不知道该怎么办,为此,本文给大家讲述一下win7台式机电脑卡顿不流畅的详细解决方法。
具体步骤如下:
1、右击桌面此电脑图标,选择“属性”。
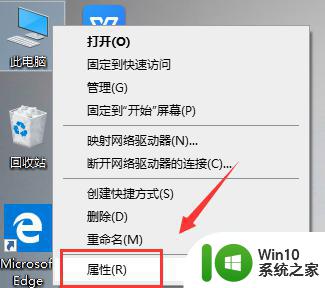
2、然后我们在左侧找到“高级系统设置”选项,点击即可。
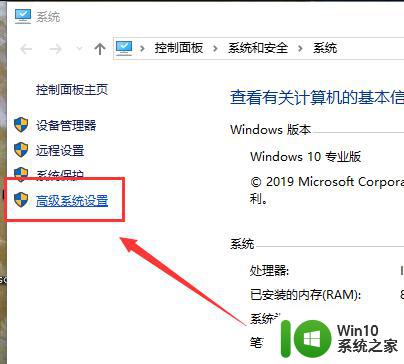
3、在高级选项下点击“设置”,选中调整为最佳性能,点击“确定”。
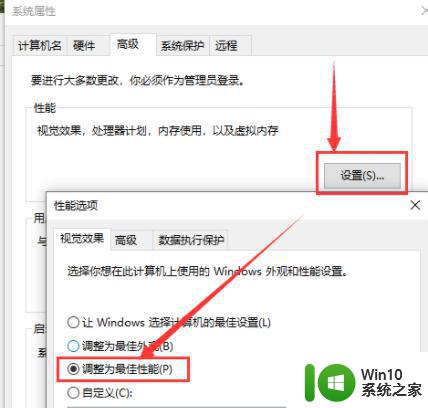
4、返回桌面,右击桌面,点击“个性化”。
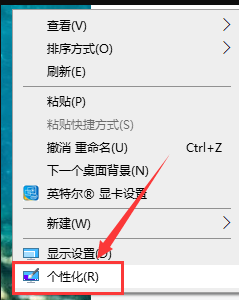
5、在左侧找到颜色选项,下拉界面。取消“在以下区域显示主题色”的两个勾选即可。
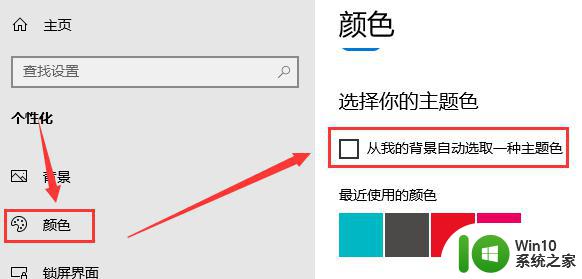
6、除了设置颜色,我们还可以关闭windows中的动画来提高运行速度。减少卡顿,按下快捷键【Win】+【i】打开【设置】,找到【轻松使用】。
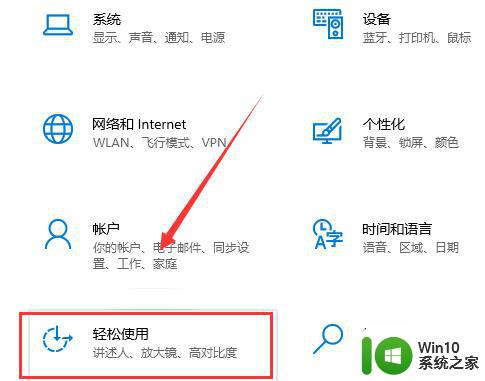
7、进去后在右边找到"windows中显示动画",把其关掉。电脑相对来说就会流畅一些。
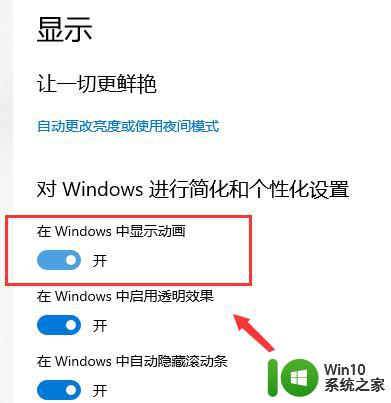
关于win7台式机电脑卡顿不流畅是什么原因的详细内容就给大家介绍到这里了,有需要的小伙伴们可以尝试上面的方法来进行操作即可。