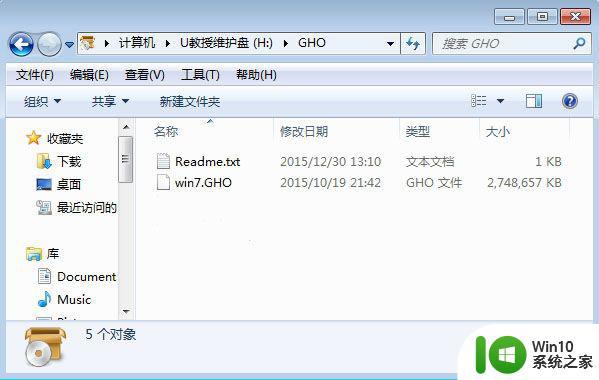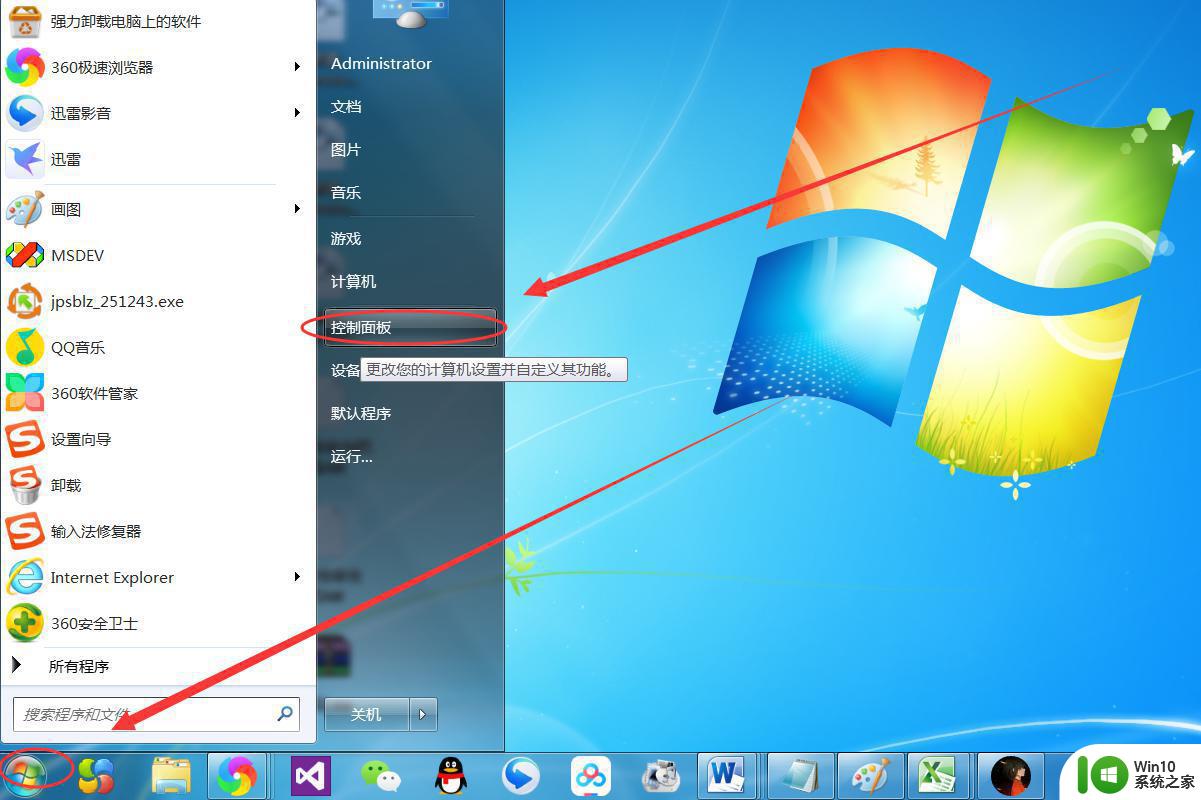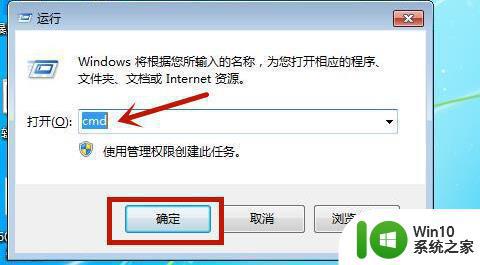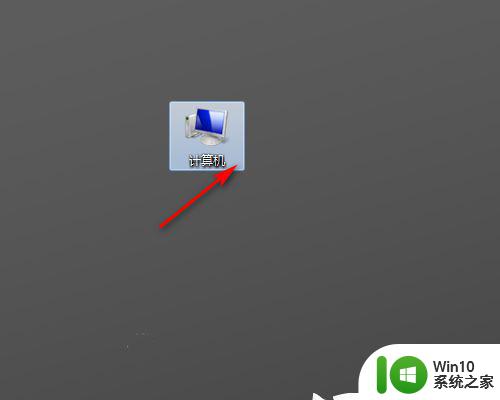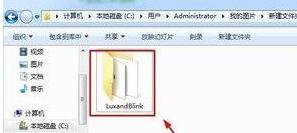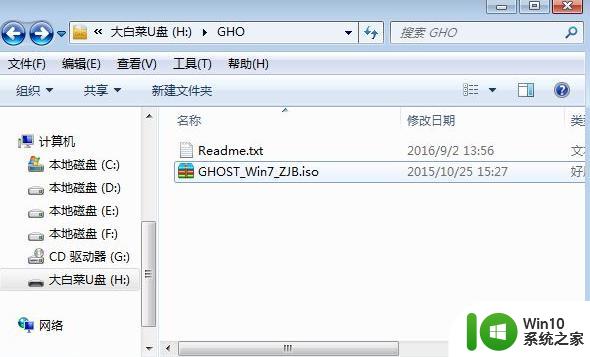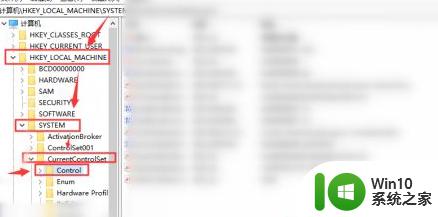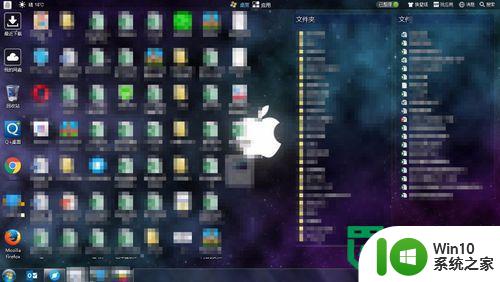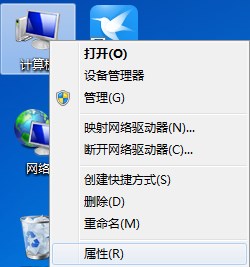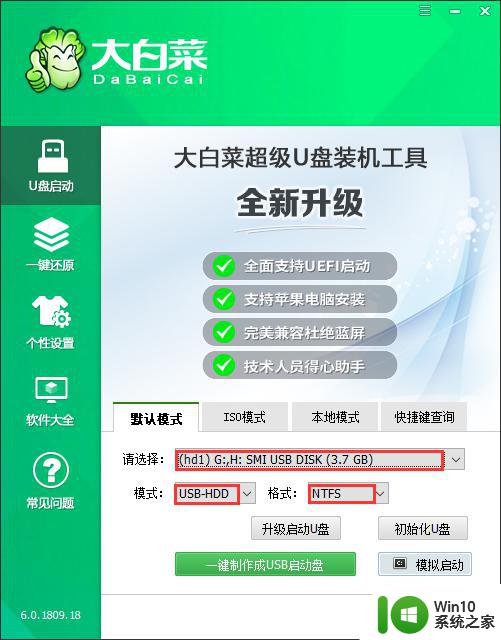windows7刷机步骤图解 window7系统刷机教程详解
windows7刷机步骤图解,在如今的科技时代,电脑已成为我们生活中不可或缺的一部分,随着时间的推移,我们可能会发现自己使用的Windows 7系统变得缓慢而不稳定。幸运的是我们可以通过刷机来改善这种情况。刷机是一种将电脑操作系统更换为新的版本或修复现有系统的方法。本文将详细介绍Windows 7系统刷机的步骤,并提供图解教程,以帮助大家轻松完成这一过程。无论是想要提升电脑性能还是解决系统问题,刷机都是一个值得尝试的方法。让我们一起来了解一下吧!
详细教程:
一、刷机前的准备工作
1、系统下载:win7旗舰版下载
2、4G及以上U盘,制作成U盘启动盘
二、步骤如下:
1、制作启动U盘,比如大白菜U盘启动盘,然后将下载的系统iso文件直接复制到U盘的GHO目录下;
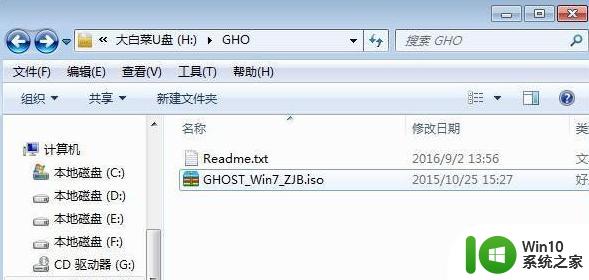
2、在需要刷机的台式电脑上插入U盘,重启后不停按F12、F11、Esc等快捷键打开启动菜单。选择U盘项回车,比如General UDisk 5.00,不支持这些启动键的台式电脑查看设置U盘启动方法;
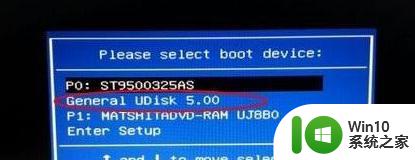
3、从U盘启动进入到这个菜单,通过方向键选择【02】(新机型)选项回车,启动pe系统,旧机型选择进入【03】;
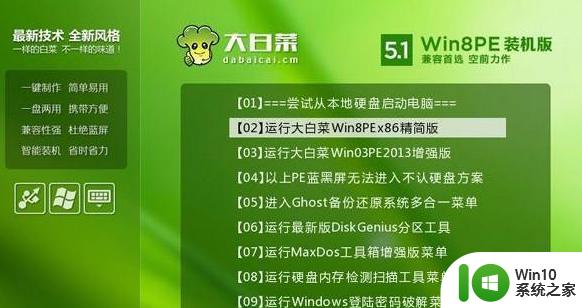
4、进入到pe系统,如果是新组装台式机需要分区,双击打开【DG分区工具】,右键点击硬盘,选择【快速分区】;
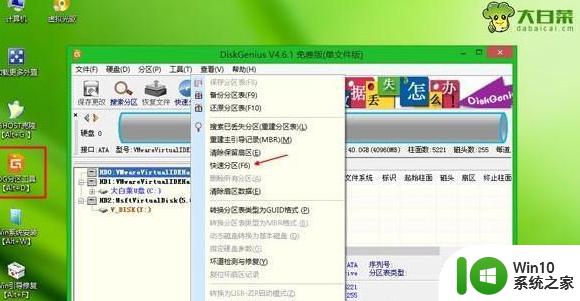
5、设置分区数目和分区的大小,一般C盘建议35G以上,如果是固态盘,勾选对齐分区可以4k对齐,点击确定,执行硬盘分区过程;

6、硬盘分区之后,打开【大白菜一键装机】,映像路径选择系统iso镜像,此时会自动提取gho文件,点击下拉框,选择gho文件;
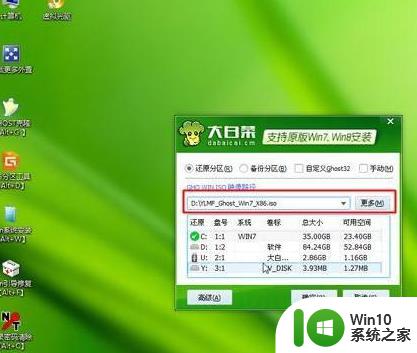
7、然后点击“还原系统”,选择系统刷机位置,一般是C盘,如果不是显示C盘,可以根据“卷标”、磁盘大小选择,点击确定;
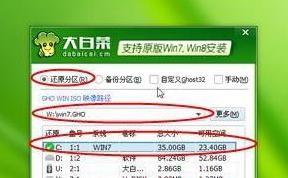
8、弹出这个提示框,勾选“完成后重启”和“引导修复”,点击是开始执行刷机;

9、转到这个界面,执行系统还原到C盘的操作,这个过程需要5分钟左右;
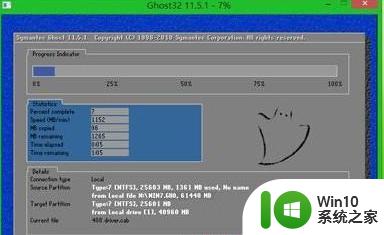
10、进度条达到100后电脑会自动重启,此时拔出U盘,重新启动进入这个界面,继续执行刷系统过程和系统配置操作;

11、刷机过程会重启2-3次,重新启动进入全新系统桌面,台式电脑刷系统过程结束,系统是自动激活的,无需再激活。

以上就是Windows 7 刷机步骤图解的全部内容,如果出现了这种情况,建议您按照小编的方法来解决,希望这能对您有所帮助。