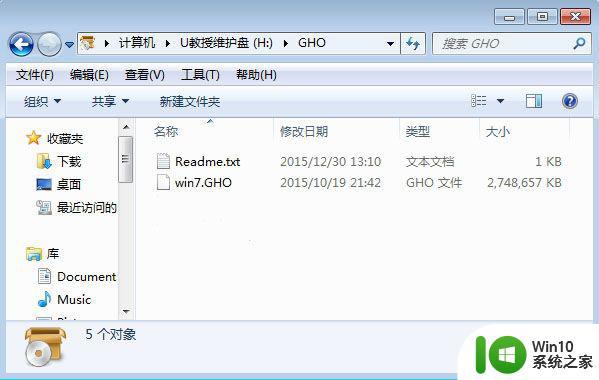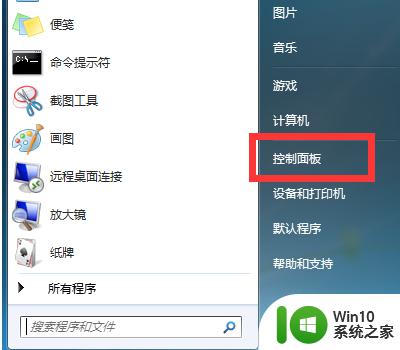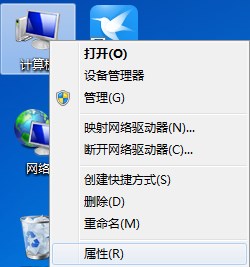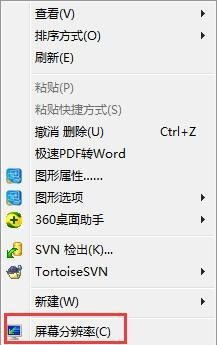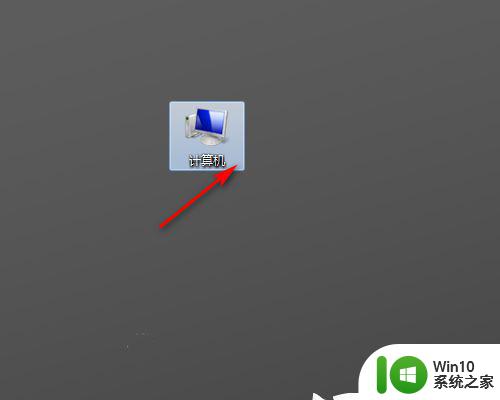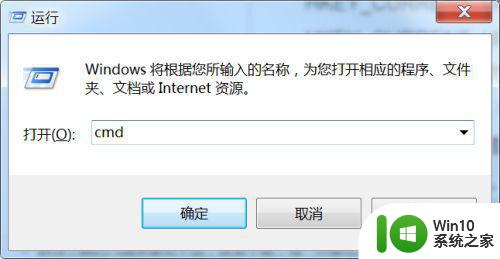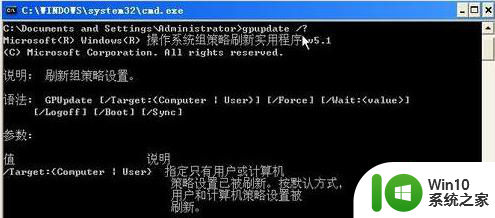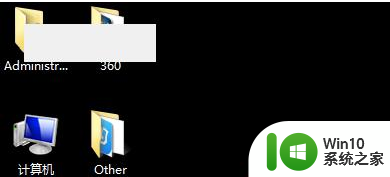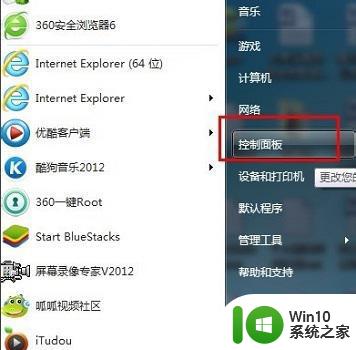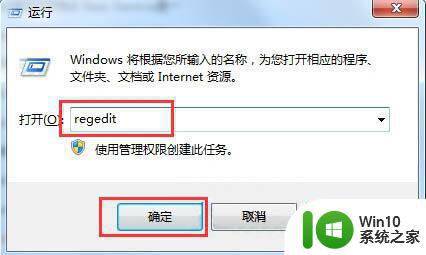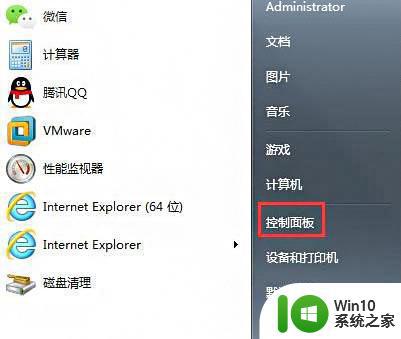怎么给电脑刷机win7 电脑想刷机怎么办win7
电脑在使用很久之后,可能会变得非常卡,经常会出现卡死无法正常操作的情况,所以许多win7系统用户就想要对电脑进行刷机了,可是许多人并不知道想刷机的话要从何下手,其实操作方法并不难,接下来不妨可以跟着小编一起来看看给电脑刷机win7的详细方法。
一、刷机准备工作
1、系统下载:win7最纯净版gho镜像下载
2、4G左右U盘:通用u盘启动盘制作方法
3、win7刷机条件:
处理器(CPU):1.0 GHz或更高级别的处理器
内存:1GB 内存(32 位)或 2GB 内存(64位)
硬盘:16GB可用硬盘空间(32 位)或20GB可用硬盘空间(64位)
显卡:带有 WDDM 1.0 或更高版本的驱动程序的DirectX 9图形设备,显存128MB
二、相关刷机教程
1、制作好启动U盘,如果是新电脑,需要借助另一台电脑制作,然后将下载的win7系统iso文件直接复制到大白菜U盘的GHO目录下;
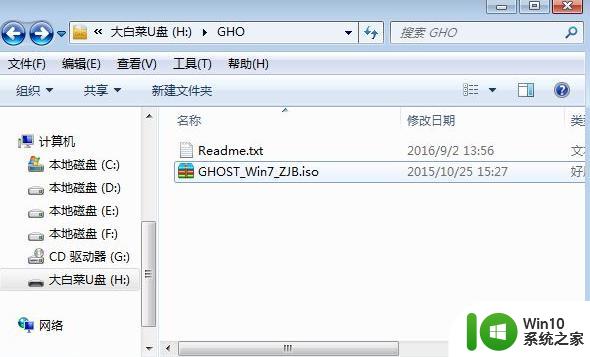
2、在电脑上插入大白菜U盘,重启后不停按F12、F11、Esc等快捷键打开启动菜单。选择U盘选项回车,不支持这些启动键的电脑查看:怎么设置开机从U盘启动;
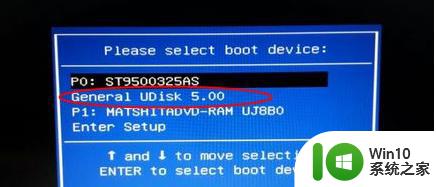
3、从U盘启动进入到刷机列表,按上下方向键选择【02】回车,启动pe系统;
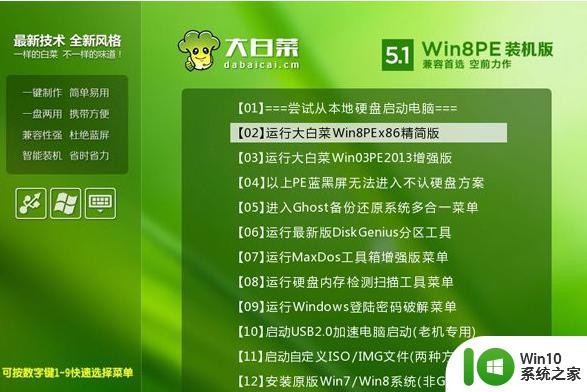
4、如果是新电脑,在PE桌面中双击打开【DG分区工具】,右键点击硬盘,选择【快速分区】;
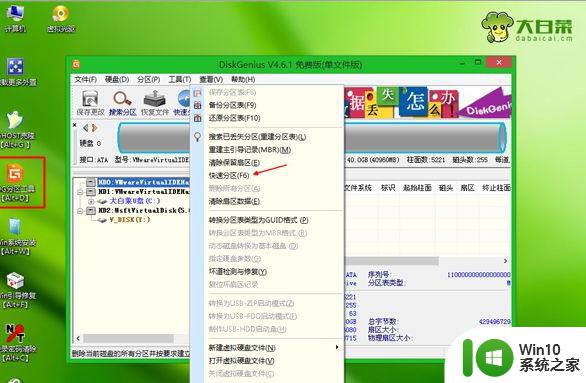
5、设置分区数目,和分区的大小,系统盘(主分区)要35G以上,建议50G,点击确定,执行硬盘分区过程;
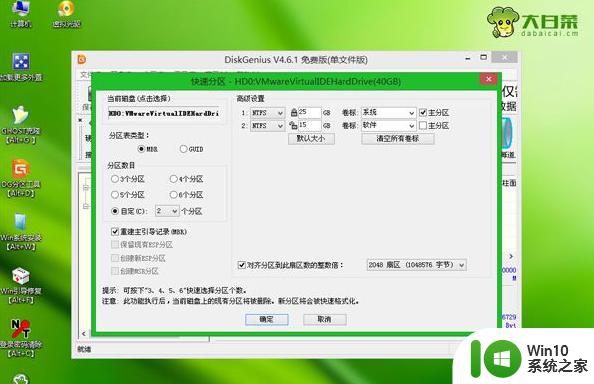
6、分区好之后,打开【大白菜一键装机】,选择win7系统iso镜像,此时会自动提取gho文件,点击下拉框,选择win7.gho文件;
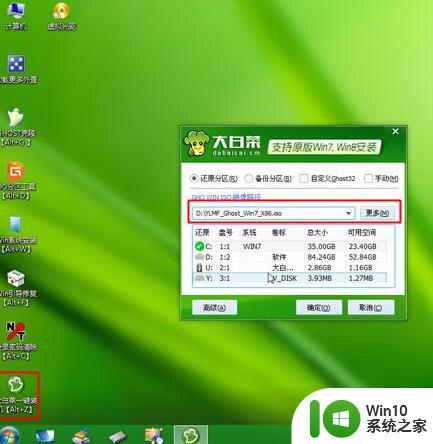
7、然后选择win7系统要刷机的盘符,一般是C盘,或根据“卷标”、磁盘大小选择,点击确定;

8、弹出提示框,勾选“完成后重启”和“引导修复”,点击是进行系统还原;

9、转到这个界面,执行win7系统还原到C盘的操作,这是刷机的第一个过程;
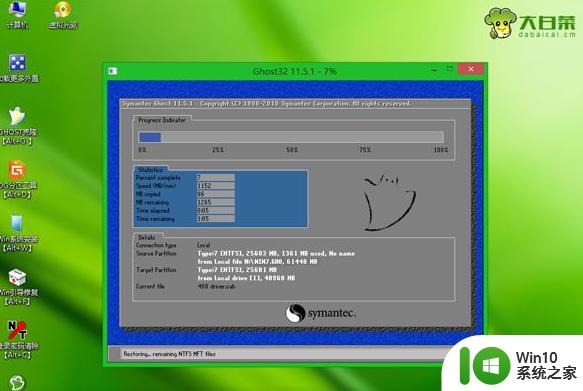
10、操作完成后,电脑会自动重启,此时拔出U盘,启动进入这个界面,开始执行win7系统刷机第二个过程,并进行系统配置和激活过程;
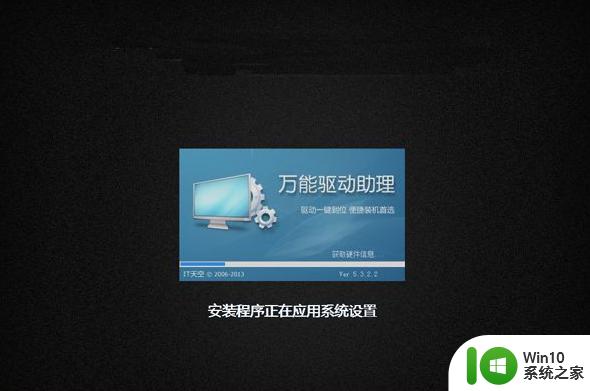
11、最后启动进入全新win7系统桌面,win7刷机过程就完成了。

以上给大家讲解的就是怎么给电脑刷机win7的详细内容,步骤比较多,有需要的用户们可以参考上面的方法一步步的进行操作吧。