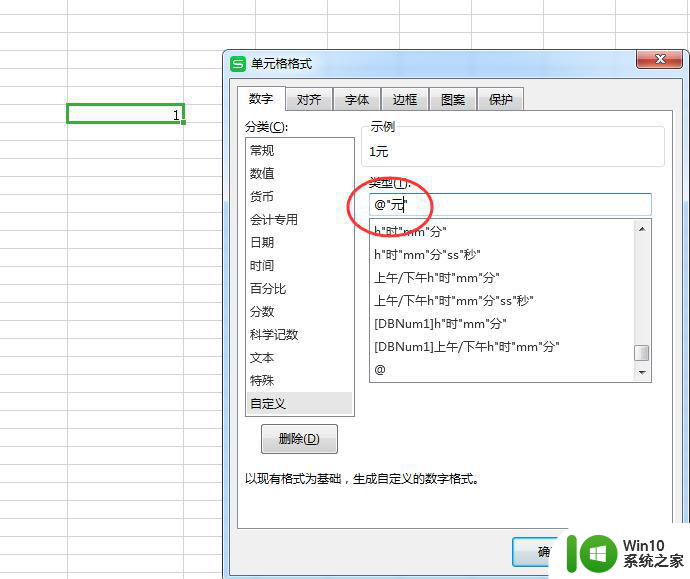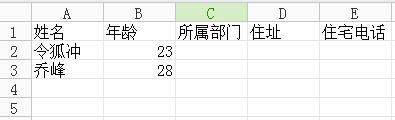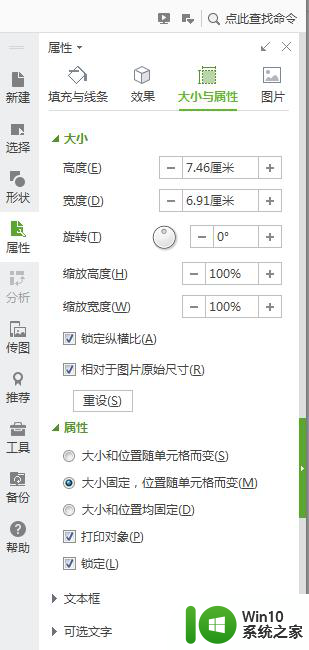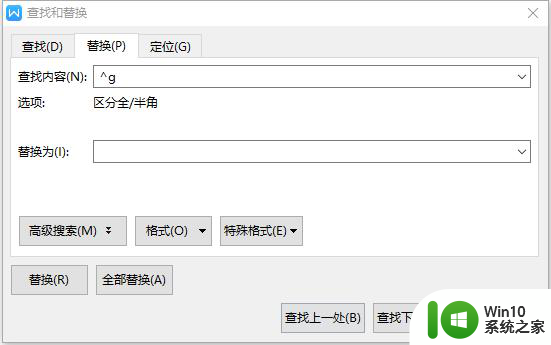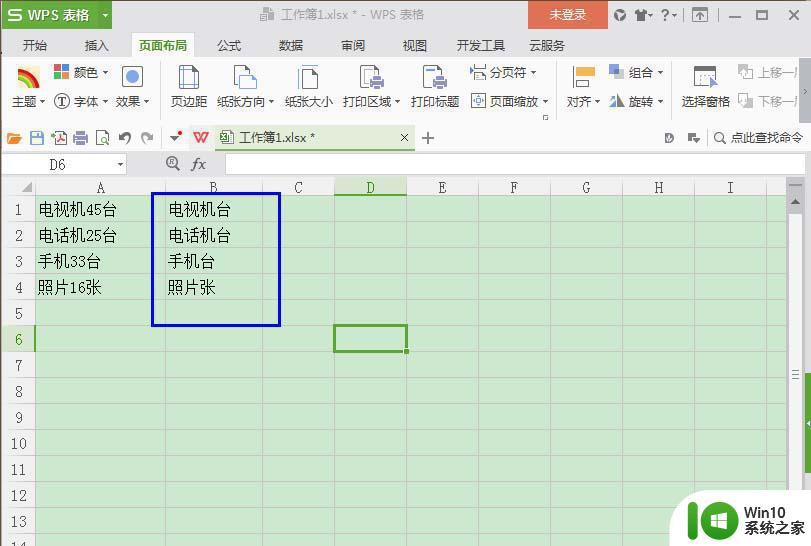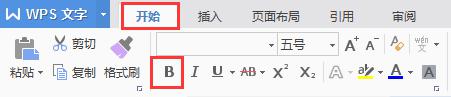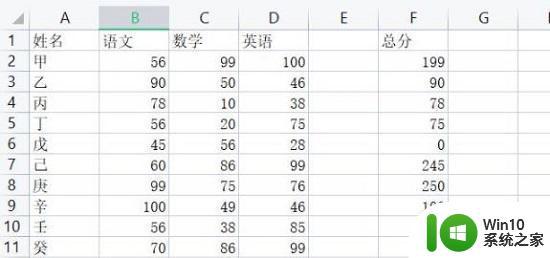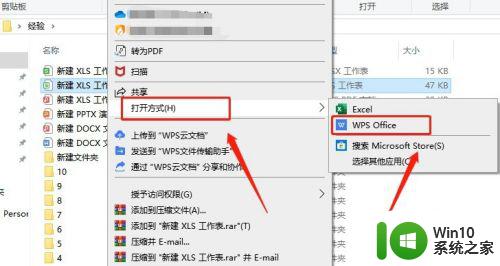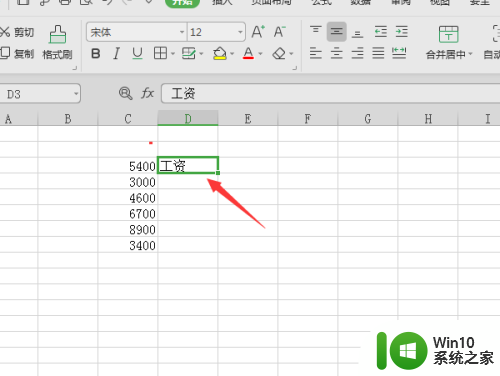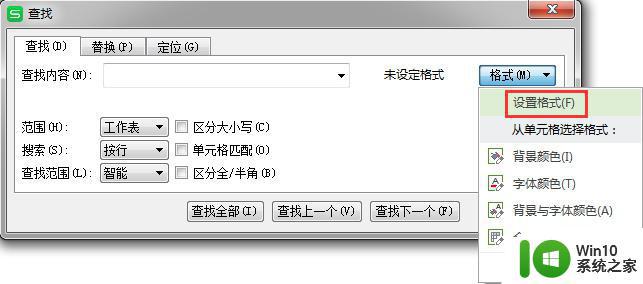wps如何批量在单元格中插入指定内容 wps如何批量在单元格中插入固定文字
更新时间:2024-03-23 17:55:11作者:yang
在使用wps表格进行数据处理时,我们经常需要在多个单元格中插入相同的内容,例如公司名称或者产品名称等,这时候如果手动一个一个地输入,不仅费时费力,而且容易出错。有没有一种简单快捷的方法,可以批量在单元格中插入指定的内容呢?答案是肯定的。下面我们就来介绍一下wps表格中如何实现批量插入固定文字的方法。

方法/步骤
1.点击“文档助手”,在“文本处理”中,依次选择“插入文本”—“插入文本到中间”;
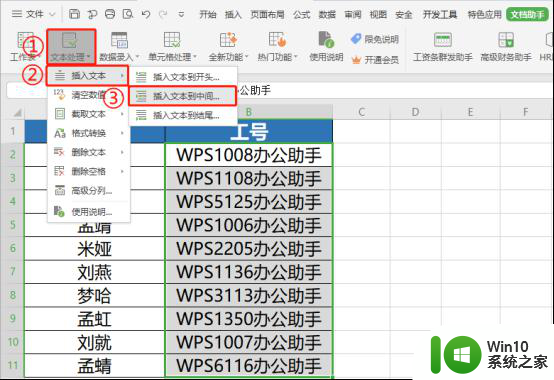
2.在“插入文本到中间”的弹出框中,根据需要设置“插入文本到中间”(这里设施从左数起。第5个字符后面),并在“插入文本内容”中输入内容(这里输入:2019),点击“确定”;
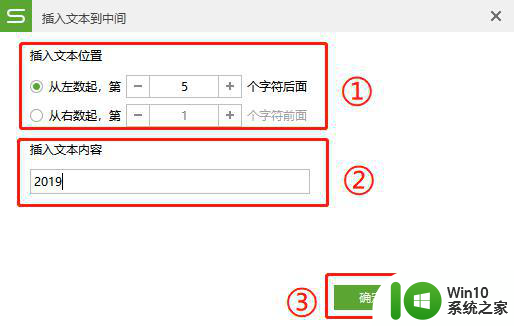
3.如下图所示,即可在选定单元格中指定位置插入指定的内容。
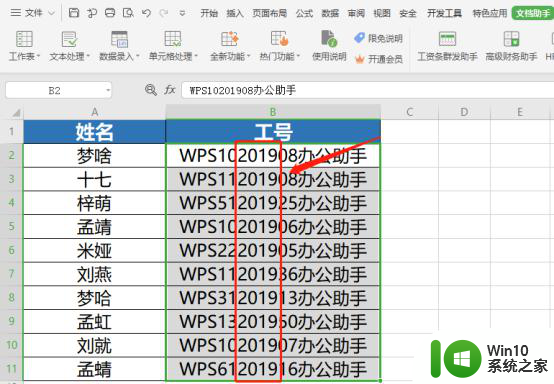
以上就是wps如何批量在单元格中插入指定内容的全部内容,如果你遇到了这种情况,你可以按照小编的操作来解决,非常简单快速,一步到位。